人物转水墨的方法也有很多,基本操作方法也基本相同。主要是利用滤镜来制作类似水墨的纹理。尽量把画面做得简洁一点,突出水墨画的简单美。
原图

最终效果

1、打开原图素材,把背景图层复制一层。 对图层1执行:滤镜 > 风格化 > 查找边缘。

2、分别对背景和图层1执行:图像 > 调整 > 去色。目的是为了先做出黑白水墨肖像。
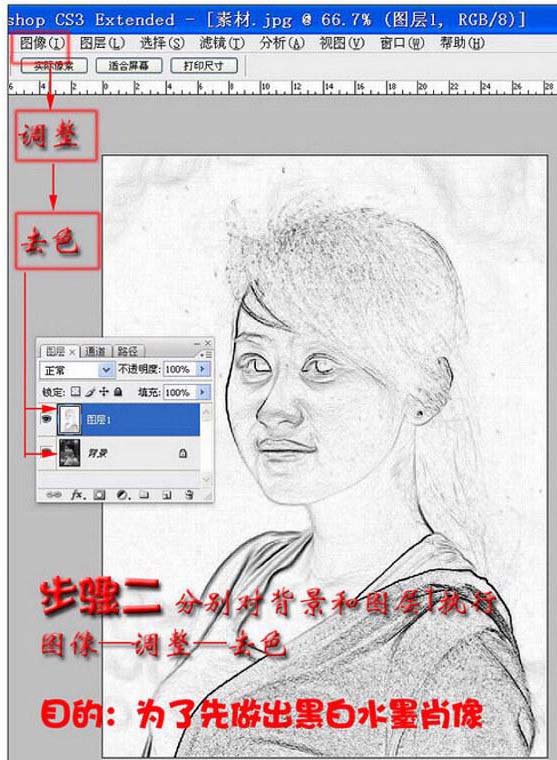
3、对图层1执行:图层 > 图层样式 > 混合选项。在弹出对话框,选“混合颜色带”为灰色。分裂下一图层的神色滑块到适当位置(方法:按住“Alt”键,用鼠标拖动右半滑块)。
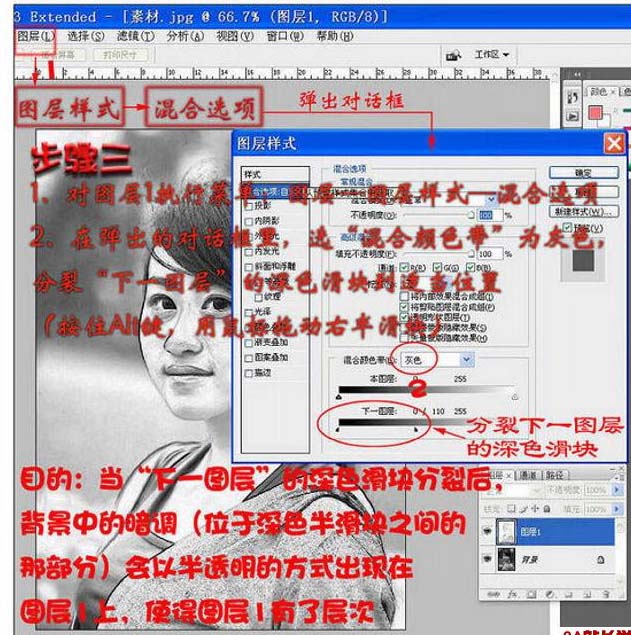
4、新建一个图层,按Ctrl + Shift + Alt + E 盖印图层得到图层2,然后把图层混合模式改为“线性光”。并适当减少“填充”的百分比。
作者: 佚名 来源: 不详 浏览: 19 日期: 2009-11-25 23:11:17
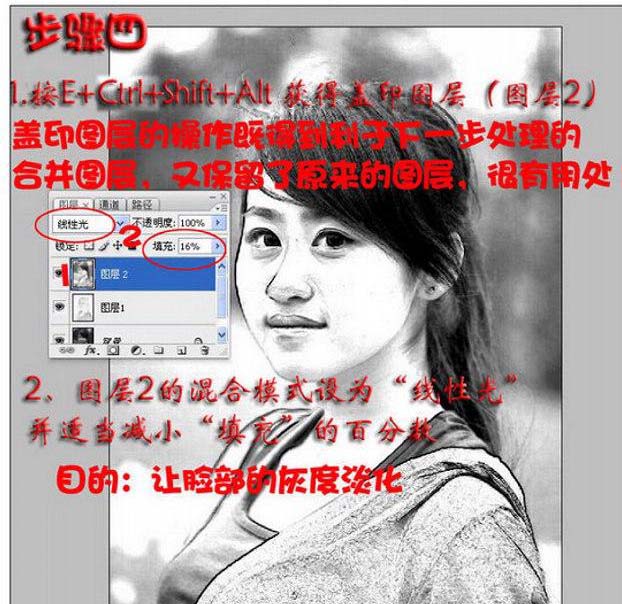
5、新建一个图层,按Ctrl + Shift + Alt + E 盖印图层得到图层3,然后把图层混合模式改为“叠加”。再执行:滤镜 > 模糊 > 高斯模糊,数值为10。
6、为图层3添加蒙版,用灰色画笔在蒙版上涂抹脸部,边涂边观察效果。

6、为图层3添加蒙版,用灰色画笔在蒙版上涂抹脸部,边涂边观察效果。

7、新建一个图层盖印图层,得到图层4,对图层4执行:滤镜 > 模糊 > 特殊模糊,参数一效果为准。

8、复制图层4得到图层4副本,对图层4副本执行:滤镜 > 艺术效果 > 干笔画,参数设置如下图。

9、对图层4副本添加图层蒙版,用灰色画笔在蒙版上涂抹面部,并观察效果。

10、新建一个图层,简单的给人物加上口红及腮红。
作者: 佚名 来源: 不详 浏览: 20 日期: 2009-11-25 23:11:17
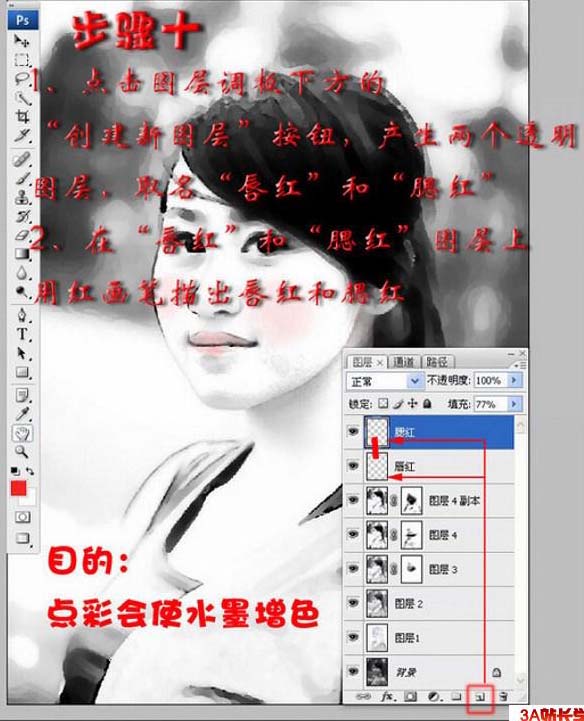
11、用你熟悉的方法擦去背景,完成最终效果。


更多相关教程:
PS手绘水墨美女画
photoshop制作水墨卷轴人物签名
如何用PS做出水墨艺术字效果
注:更多精彩教程请关注三联photoshop教程栏目,三联PS群:182958314欢迎你的加入


