Photoshop CS5百变画笔之飞舞的沙粒特效
发布时间:2015-05-12 来源:查字典编辑
摘要:最终效果(1)打开PhotoshopCS5,单击“文件”→“新建”命令,新建一个空...
最终效果

(1)打开Photoshop CS5,单击“文件”→“新建”命令,新建一个空白文档。

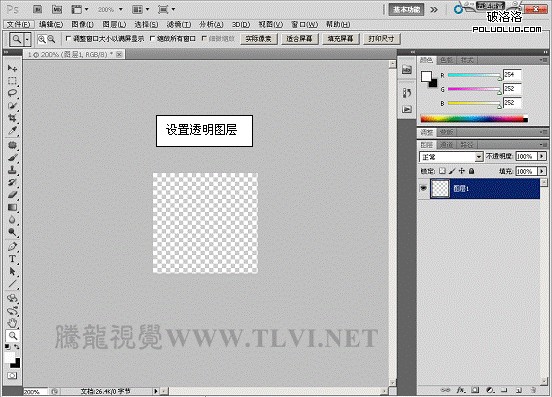
(2)选择“画笔”工具,打开“画笔预设”设置其选项栏,并进行涂抹绘制。

(3)绘制完毕后,执行“编辑”→“定义画笔预设”命令,将绘制的图像定义为画笔。
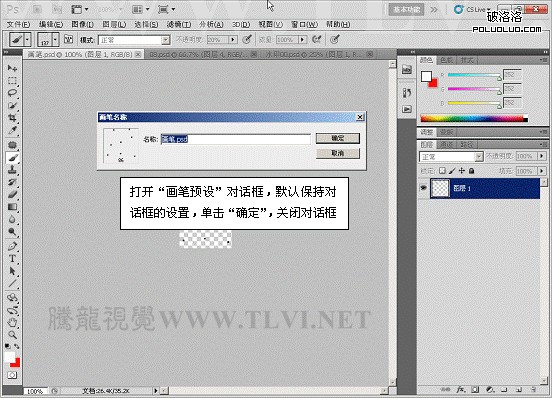
(4)执行“文件”→“打开”命令,将背景素材“背景.psd”文件打开。

(5)确定“画笔”工具为选择状态,在“画笔面板”中对画笔进行设置。
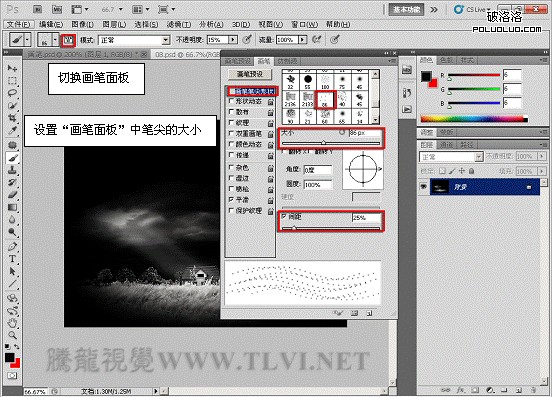
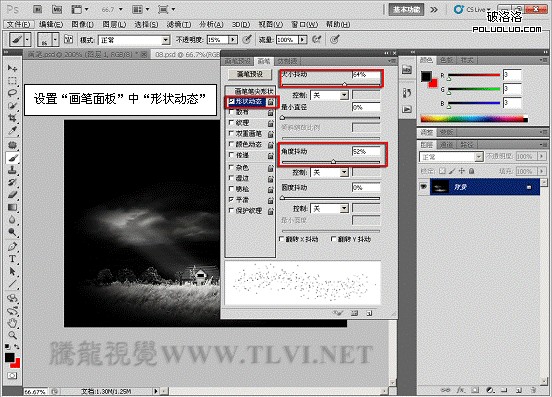
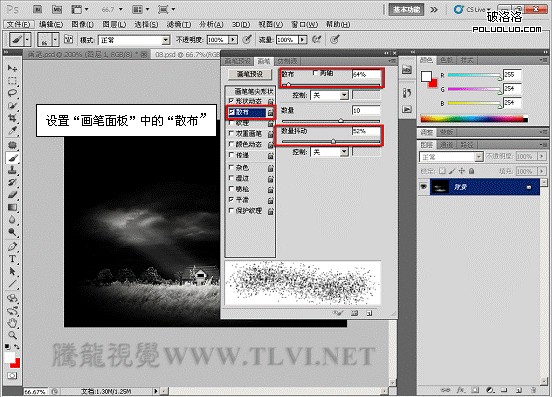
(6)新建“图层 1”,使用画笔工具,在视图中绘制。
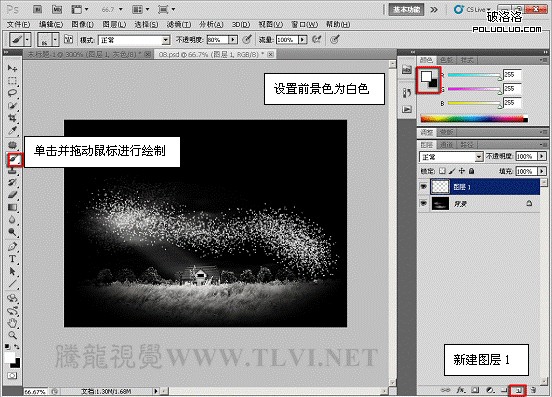

(7)参照以上方法新建“图层 2”,使用“渐变工具”设置渐变颜色绘制其它图像。


(8)最后在视图中添加人物装饰图像,完成案例的制作。

如果教程中有不明白的地方,希望大家认真留言以便我们提高业务水平,谢谢各位。
注:更多精彩教程请关注三联photoshop教程栏目,三联PS群:182958314欢迎你的加入


