Photoshop CS5百变画笔教程之立体彩带特效
发布时间:2015-05-12 来源:查字典编辑
摘要:本教程中主要是利用了画笔笔刷大小和颜色的变化,来制作出颜色变化丰富的立体彩带特效。开始实例的学习之前,可以先下载实例的配套素材,然后跟随操作...
本教程中主要是利用了画笔笔刷大小和颜色的变化,来制作出颜色变化丰富的立体彩带特效。开始实例的学习之前,可以先下载实例的配套素材,然后跟随操作步骤进行学习。

(1)打开背景素材“蓝色渐变.jpg”文件。

(2)选择“画笔”工具,切换到“画笔”面板。设置“直径”选项,调整画笔的大小。
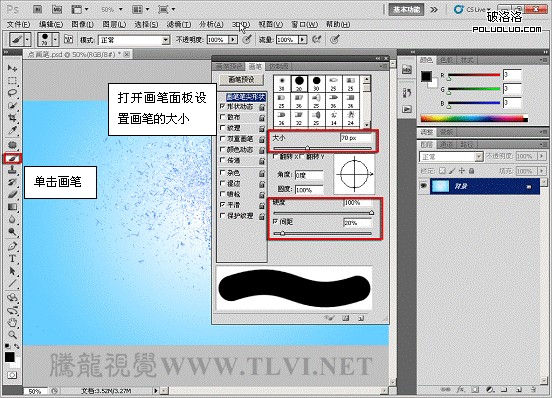
(3)参照以上设置方法,完成画笔“形状动态”项目的设置。

(4)在“画笔”面板中,单击“颜色动态”项目,展开其设置选项。

(5)在工具箱中依次设置前景色和背景色,指定前景色和背景色之间的颜色变化方式。

(6)在“图层”调板中确认“彩带”图层为可编辑状态。使用画笔在视图中绘制。


(7)设置画笔面板中颜色动态内的“色相抖动”选项,设定画笔绘制图像时色相的变化程度。
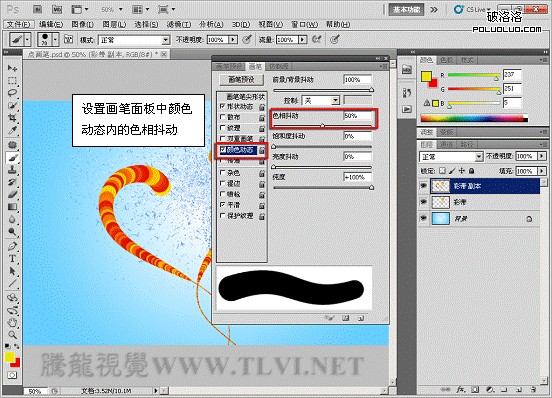
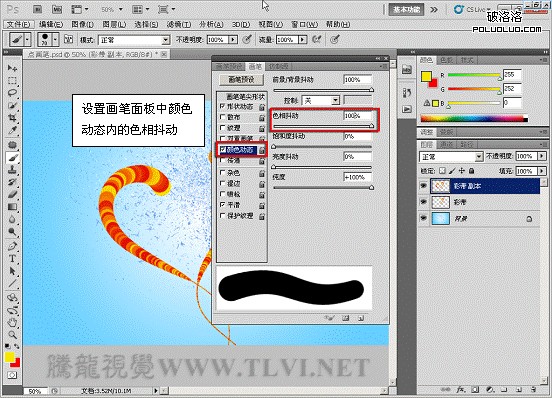
(8)新建图层使用设置好的画笔在视图中绘制。

(8)根据以上对“颜色动态”项目的了解,设置其各项参数,新建图层使用设置好的画笔在视图中继续绘制图像。

(9)添加一些人物装饰图像,完成教程最终制作效果。

注:更多精彩教程请关注三联photoshop教程栏目,三联PS群:182958314欢迎你的加入


