效果图:

原图:

1、首先打开原图,ctrl+J将其原图图层复制一层(养成一个复制图层的习惯)。将复制图层的图层混合模式修改为滤色,再降低不透明度,如图所示:

2、对美女进行磨皮,ctrl+J复制一层(美白图层),执行“滤镜--模糊--高斯模糊”,数值设置为5像素,然后在按住alt键+图层蒙版,用白色容边画笔对美女进行磨皮。

注意蒙版磨皮细节讲解:

3、用涂抹工具,选择一个散点的画笔,适当调下画笔大小,强度为25%-30%,顺着头发的走向进行涂抹,直到看不清原来的头发为止。(注意:在涂抹的过程中需要很细心,可不能把美女的眉毛,眼睛涂抹掉)。如图所示:

4、修改图像大小,修改成1000像素左右,修改的目的在于便于头发、睫毛等各种线条的绘制。眼睛的处理:用减淡工具大致的增白眼白部位。加深工具加深边缘。
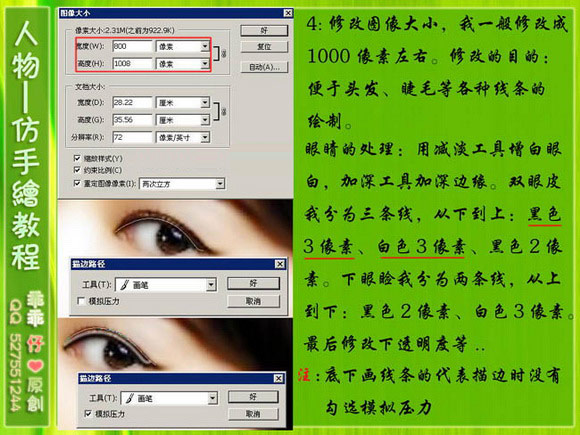
5、眼珠的制作:眼珠的处理有很多种方法,这里有一种比较土的方法,用椭圆选框工具画一个眼球大小的圆。
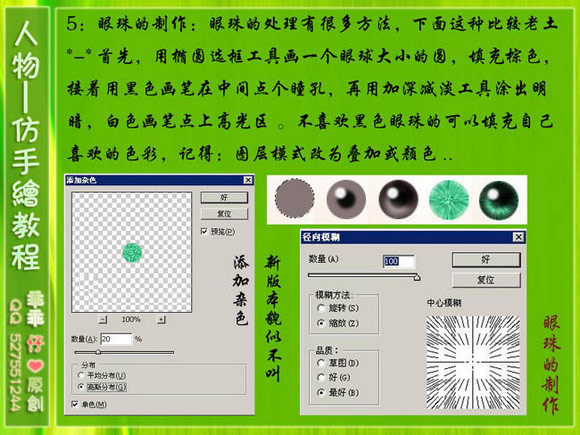
6、睫毛绘制:注意人物睫毛的走势,勾出睫毛的路径,然后双击钢笔工具,画笔大小为1像素,右键描边路径,勾出模拟压力。如图所示:

7、睫毛修饰:由于人物的眉毛本来就不错,稍微弄下就可以了 ,先用涂抹工具,大小适当,强度为15%,左右把眉毛涂抹下,接着用加深工具,曝光度为15%,加深眉毛。
8、鼻子:对鼻孔、侧鼻不稳进行描边(1像素),描边路径模拟压力勾不勾都无所谓,接着降低线条的不透明度,最后用加深减淡工具修饰鼻子的明暗对比。

9、脸型、身体等部位的线条跟鼻子的处理方法一样,方法操作就不重复了,不过我觉得对于脸型轮廓最好还是勾选模拟压力,根据图片而定,最后调节透明度。
10、嘴唇:首先用套索工具会钢笔勾出嘴唇,然后用涂抹工具按照下面的红色箭头的走向对嘴唇进行涂抹,使嘴唇细腻点,接着填充一种自己喜欢的口红的色彩,适当调低透明度。

11、头发的绘制:不喜欢头发原来色彩的话,首先可用填充一种自己喜欢的色彩,选择了红色,改变图层模式为颜色。接着,新建一个透明图层,然后用钢笔工具按照头发走向勾除路径(按住ctrl+alt键可用复制路径)。再双击钢笔工具,右键描边白色画笔1像素,描边路径要勾选模拟压力。

12、头发:复制头发图层,稍微移动下位置,这样头发看起来就比较密了。当头发都画好后,便合并所有头发发层。高斯模糊0.5像素,然后降低透明度至若隐若现。如果想让头发变得有层次感,可以适当的绘制一些亲错的碎发(这里没有去画),接着,给头发加上高光阴影。方法很多,我就用加深减淡工具修饰明暗高光了。

13、皮肤:首先进一步美白,安装ctrl+alt+~调出高光选区,新建空白图层,填充白色,不透明度为60%。接着,新建 一个鲜红色的纯色图层蒙版,然后用黑色画笔涂抹只保留皮肤,图层模式为叠加或柔光,不透明度为25%,白里透红的肌肤就出来啦,最后用加深减淡工具修饰出高光明暗。
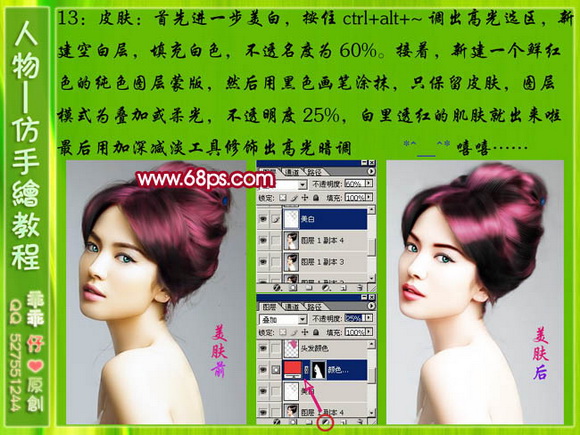
14、背景:背景的处理不需要太严谨,因为背景只是为了修饰突出人物主体而存在的。我就是随便找了几张素材融合后,就作为背景了。(这个视情况而定),细节方面:最后要注意的就是一些细节的修饰及美化了。比如:添加装饰物、文字等。大致的效果图如下:

最终效果图:



