这个工具在上一课中被用来修改曝光过度和曝光不足的照片,开发这个工具的用途也就是针对修复数码照片用途的。启动暗调/高光调整工具后勾选下方“显示其他选项”,会出现一个很大的设置框。分为暗调、高光、调整3大部分。现在先将高光的数量设为0%。单独来看看暗调的调整效果。暗调部分调整的作用是增加暗调部分的亮度,从而改进照片中曝光不足的部分。也可称为补偿暗调。
数量的数值越大,增加的程度也就越高,现在保持色调宽度50%,半径30像素,如下3图,分别是原图、数量50%、数量100%的效果。



色调宽度,有点类似我们在前面课程中,讲解魔棒工具时涉及到的色彩容差的概念。这里的色调宽度就是暗调改变范围的大小,色调宽度约大,涉及的亮度就越多,改变的效果也就越明显,反而反之。下面2图是将色调宽度设为50%和100%的效果。


半径的概念类似于上面的色调宽度,不过色调宽度是针对全图作用的。而半径是针对图像中暗调区域的大小而言的。他们的区别有点类似魔棒工具的邻近选取与非邻近选取一样。因此不同图像的半径也是不同的,理论上要将这个数值调整为与图像中需要调整区域相近的大小。但在实际使用中并不容易判断它。因此给大家的建议是做补偿暗调操作时,试着左右拉动调整到视觉最舒适的数值。
高光调整的作用是降低高光部分图像的亮度,也可称为高光抑制。其中也有数量、色调宽度、半径3个项目,它们的原理和前面的暗调是相同的。下面我们先关闭补偿暗调的效果(将暗调数量设为0%),试着将高光设为:数量50%,色调宽度50%,半径30像素的效果,与原图的对比如下,上边为原图。


前面在讲解暗调部分时候,色调宽度和半径这两个概念的区别,大家或许看得不是很明白。那主要是人眼对暗调的变化不敏感,不便于比较。现在我们可以在高光上来演示它们的区别,效果就显得较为明显。 如下4图分别演示了色调宽度和半径改变的区别。因为图像改变的幅度不是非常显眼。大家要实际在Photoshop中操作,左右移动那些滑杆,才会有比较清晰的对比感。
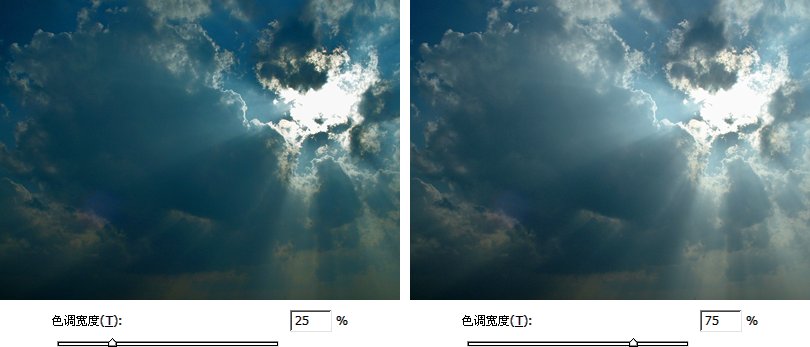

下方的色彩校正选项是用来控制暗调或高光区域的色彩浓度的,需要注意的是,如果暗调补偿或高光抑制的数值为0%的话,色彩校正对它们就没有作用。
中间调对比度就是控制中间调偏向暗调,或偏向高光,效果图下2图。
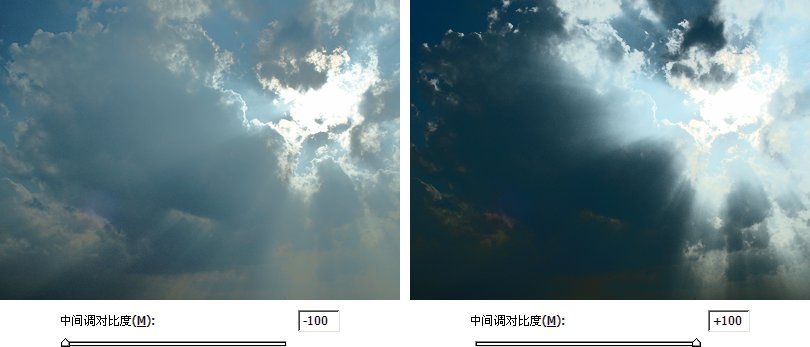
再下方的“黑色剪贴”和“减少白色像素”两个选项的作用如同于曲线工具中的合并暗调区域或合并高光区域。调解时候需要细微,过大的数值会造成图像的严重失真。如下图的效果,是将暗调补偿和高光抑制都设为50%、50%、30像素,然后将黑色剪贴和减少白色像素都设为20%得到的。

最后的“存储为默认值”按钮的效果是将本次的设置,作为每次使用时候的默认设置。
注:更多精彩教程请关注三联photoshop教程栏目,三联PS群:182958314欢迎你的加入


