下图这张照片是在旅行时拍摄的,拍摄时是多云的天气,由于时间仓促,相机的各项参数还没有来得及设置,所以得到的画面略微暗了一些,同时画面也过于平淡了,不能很好地凸显出游玩时的快乐心情。此时最好能适当地调整一下照片的颜色,让整幅画面的风格变得更轻松、活泼一些。

原始图片
1. 在Photoshop中打开原始图片。

打开原始图片
2. 在Photoshop的菜单栏中单击“窗口”命令,展开“窗口”下级菜单。
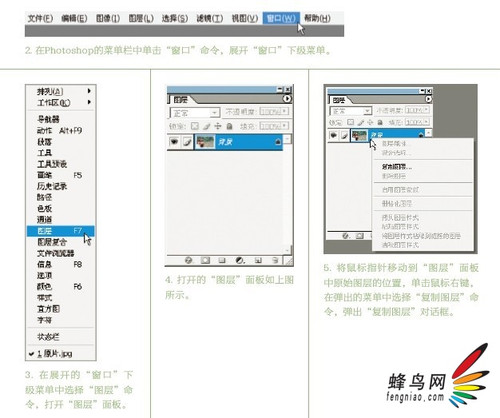
打开“图层”面板
3 . 在展开的“窗口”下级菜单中选择“图层”命令,打开“图层”面板。
4. 打开的“图层”面板如图所示。
5. 将鼠标指针移动到“图层”面板中原始图层的位置,单击鼠标右键,在弹出的菜单中选择“复制图层”命令,弹出“复制图层”对话框。
6. 在“复制图层”对话框中可以为新复制的图层命名。在“为(A)”后面的输入框中输入新复制图层的名称,如本例将其命名为“调色”。命名完毕后,单击“好”按钮,完成复制图层的操作。
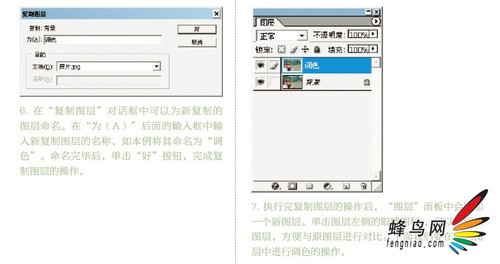
复制图层
7. 执行完复制图层的操作后,“图层”面板中会增加一个新图层。单击图层左侧的眼睛图标 ,可以关闭该图层,方便与原图层进行对比。下面我们要在调色图层中进行调色的操作。
8. 在Photoshop的菜单栏中单击“图像”命令,展开“图像”下级菜单。
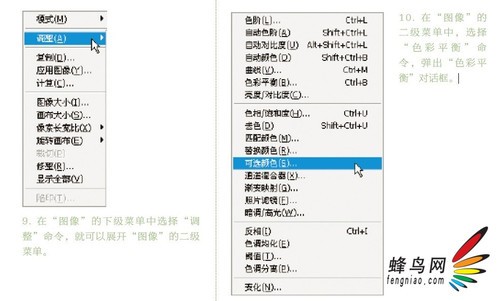
选择图像中调整命令
9. 在“图像”的下级菜单中选择“调整”命令,就可以展开“图像”的二级菜单。
10. 在“ 图像” 的二级菜单中, 选择“ 色彩平衡” 命令, 弹出“ 色彩平衡”对话框。
11. “色彩平衡”对话框主要用于对照片的色彩进行调整,能增加一些照片中缺少的颜色,或加强一些照片中想要突出的颜色。本例先对照片中暗色的部分进行色彩调整。在“色彩平衡”对话框的“色调平衡”中选择“暗调”选项。

调整色彩平衡
12. 在“色彩平衡”对话框中,先将鼠标指针移动到“黄色与蓝色”选择区域的中间部分。按住鼠标左键,向左拖动三角滑块,将色阶部分的数值调整到-25,这样能使照片中的暗调部分增加一些黄色。
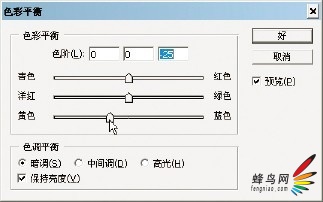
调整色彩平衡
13. 再将鼠标指针移动到“青色与红色”选择区域的中间部分。按住鼠标左键,向右拖动三角滑块,将色阶部分的数值调整到+10,这样能使照片中的暗调部分增加一些红色。
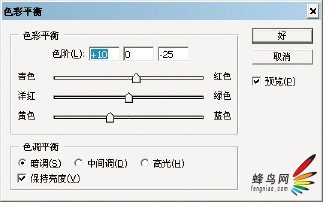
调整色彩平衡
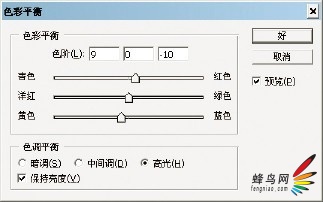
调整色彩平衡
14. 完成上面的操作后,再在“色调平衡”选项卡中选择“高光”。与上述操作相同,先将“青色与红色”选择区域色阶部分的数值调整到+9,为照片的高光部分增加一些红色。再将“黄色与蓝色”选择区域色阶部分的数值调整到-10,为照片中的高光部分增加一些黄色。

调整效果
15、上图为调整完色彩平衡后照片的效果。
16. 在Photoshop的菜单栏中单击“图像”命令,展开“图像”下级菜单。
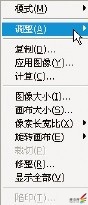
选择“调整”命令
17. 在“图像”的下级菜单中选择“调整”命令,展开“图像”的二级菜单。

选择“亮度/对比度”命令
18. 在“图像”的二级菜单中,选择“亮度/对比度”命令,弹出“亮度/对比度”对话框。
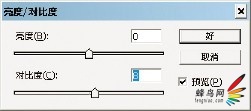
将“对比度”的数值调为8
19. “亮度”主要是把照片调亮或调暗,对比度主要是使照片的颜色对比加强或减弱。
20. 将鼠标移动到“对比度”选择区域的中间部分。按住鼠标左键,向右移动三角的滑块,将“对比度”的数值调为8。

图为调整完“对比度”后照片的效果
21.图为调整完“对比度”后照片的效果。
23. 在“图像”的下级菜单中选择“调整”命令,展开“图像”的二级菜单。
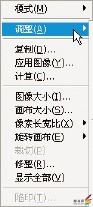
图像菜单
2 4 . 在“图像”的二级菜单中,选择“色阶”命令,弹出“色阶”对话框。

色阶
2 5 . 调整“色阶”对话框中的数值(如图所示)可以使照片整体提亮。

调整“色阶”对话框中的数值

调整完“色阶”后照片的效果
26. 调整完“色阶”后照片的效果。
27. 在Photoshop的菜单栏中单击“图像”命令,展开下级菜单。
28. 在“图像”的下级菜单中选择“调整”命令,可以打开“图像”的二级菜单。
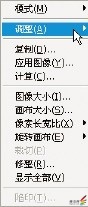
点击调整
29. 在“图像”的二级菜单中,选择“可选颜色”命令,弹出“可选颜色”对话框。
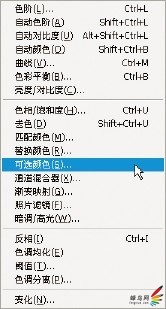
选择可选颜色
30.“可选颜色”对话框主要用于对照片中指定的颜色进行调整,是颜色调整不可缺少的工具。将鼠标指针移动到“青色”选择区域的中间部分。按住鼠标左键,向左拖动三角的滑块使“青色”数值为-60。
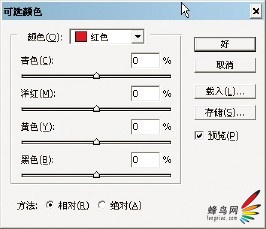
调整可选颜色
31. 调整完“可选颜色”后照片的效果。

调整完照片
32. 调整完照片的颜色以后,最后得到的画面风格就轻快了许多,黄色的基调让画面氛围变得温馨起来,人物在这样的画面风格下也似乎变得愉快起来。


