ps调出夕阳西下的感觉
发布时间:2015-05-12 来源:查字典编辑
摘要:1、新建图层填充红色,图层混合通道选择“柔光”,适当调整不透明为10%填充的快捷键:Shift+F5;选择颜色,可直...

1、
新建图层填充红色,图层混合通道选择“柔光”,适当调整不透明为10%
填充的快捷键:Shift+F5 ;选择颜色,可直接输入ff0000(红),通过上节课对“图层混合通道”的学习,我们使用柔光为了加深原图的颜色,更好达到效果图的夕阳效果。
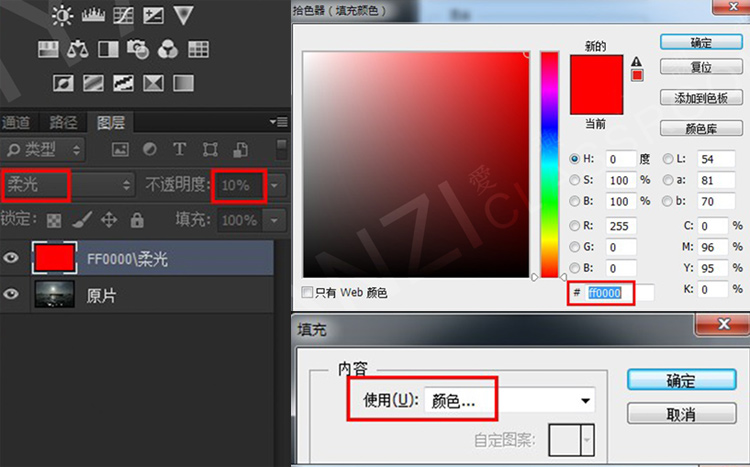
2、
创建【曲线】调整图层,设置如下

3、
复制一层【曲线】调整图层:
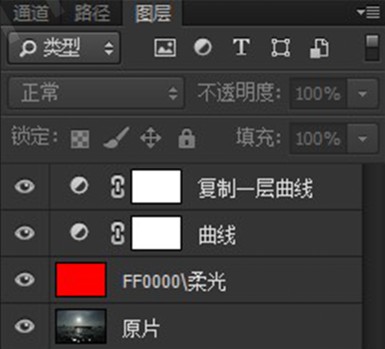
4、
创建【可选颜色】调整图层,设置如下:

5、
创建【色彩平衡】调整图层,在色调下拉菜单,分别对阴影、中间调、高光调整。

6、
盖印(快捷键Ctrl+Alt+Shift+E)
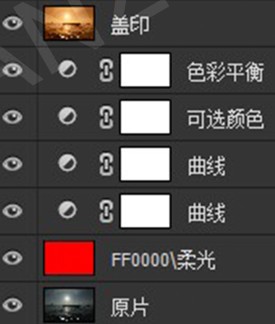
7、
复制刚才盖印的图层,调整图层混合模式为“滤色”,适当调整图层不透明度为30%。
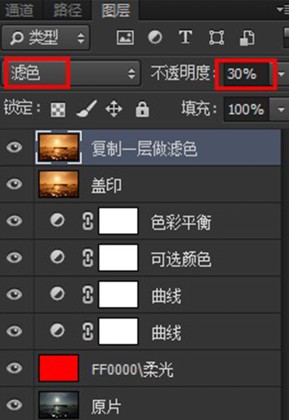
混合通道【滤色】的原理是将混合色的互补色与基色复合,所以这一步是为了给图片提亮。再用不透明度做整体效果的微调。
8、
复制图层,调整图层混合模式为“柔光”,适当调整图层不透明度为28% 。混合通道【柔光】是为了给图片变暗,给画面增加层次感。再用不透明度做整体效果的微调。
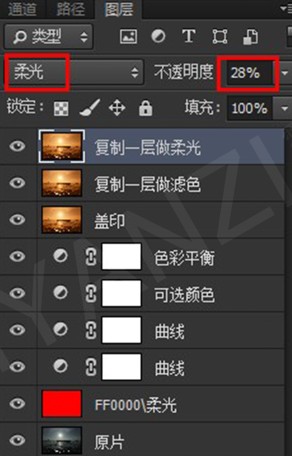
9、
盖印、镜头校正,配置如下
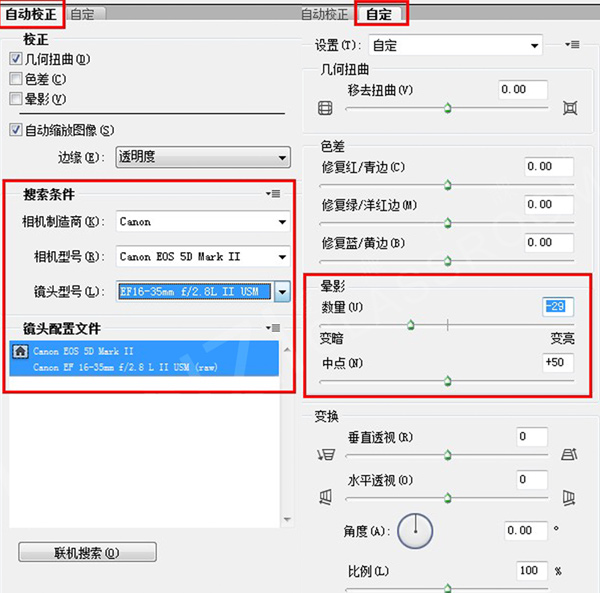
10、
复制一层(Ctrl+J)、调整图层混合模式为【正片叠底】、添加蒙版、绘制蒙版、调整图层不透明度。
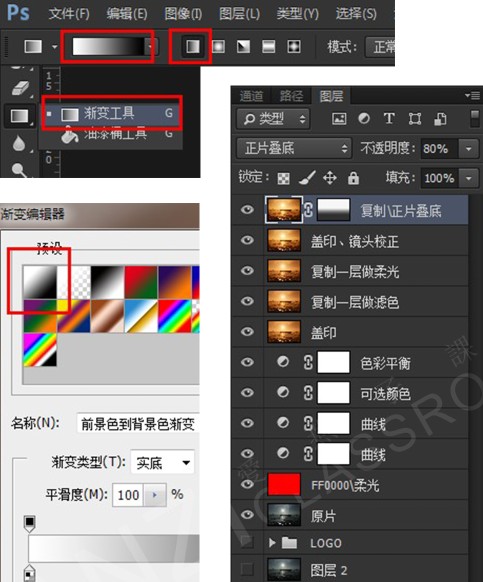
11、
先做盖印,然后滤镜-USM锐化。设置:数量90% 半径1.0 阈值4

完成!本次我们以制作夕阳西下为例,运用了图层混合模式、曲线、色彩平衡、可选颜色、镜头校正、锐化等,修图不在于你用了多少复杂的调整层,而是理解每一步的作用并加以利用。好的,我们下节课再见!
注:更多精彩教程请关注三联photoshop教程栏目,三联PS群:182958314欢迎你的加入


