利用PS滤镜及图层混合把图片转为水彩画效果
发布时间:2015-05-12 来源:查字典编辑
摘要:用单一的滤镜效果很难表现出水彩画效果。最好的方法就是把原图多复制几层,分别加上不同的滤镜,然后修改图片的混合模式,叠加出细腻的水彩画效果。原...

用单一的滤镜效果很难表现出水彩画效果。最好的方法就是把原图多复制几层,分别加上不同的滤镜,然后修改图片的混合模式,叠加出细腻的水彩画效果。
原图

最终效果
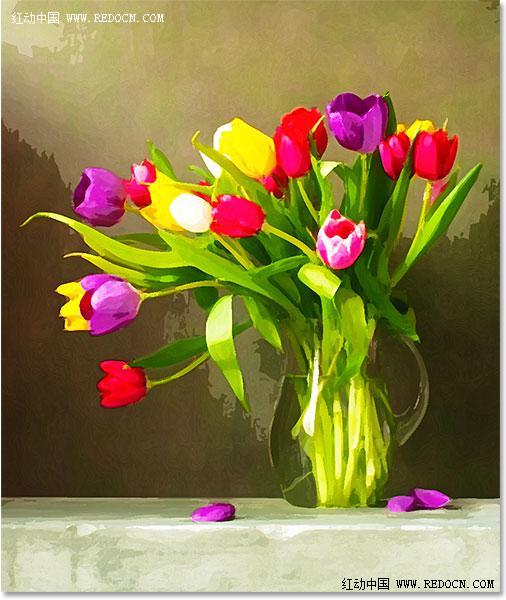
1、首先,打开“郁金香”照片,显示在背景层。
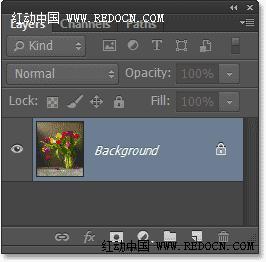
2、按Ctrl + J复制“郁金香”层,或者去图层>新建>通过拷贝的图层。
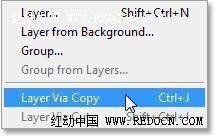
3、现在显示复制图层为“图层1”。

4、右键“图层1”,选择“转换为智能对象”。或者去图层>智能对象>转换为智能对象。
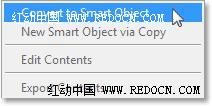
相关教程:
Photoshop照片转成水彩画效果
PS把儿童照片转为漂亮的艺术水彩效果
Photoshop打造梦幻飘逸的古典仿手绘效果
Photoshop把照片转为水彩画效果
利用PS滤镜及素材把人物转为个性的水彩画技巧


