几步创建简洁PS几何组合背景
发布时间:2015-05-12 来源:查字典编辑
摘要:先上效果图:Step1.打开photoshop,新建一个1280×1024px的文件,背景直接填充任意颜色,在背景图层上双击打开...
先上效果图:

Step 1.
打开photoshop,新建一个1280×1024px的文件,背景直接填充任意颜色,在背景图层上双击打开混合选项面板,点击渐变叠加设置如下参数:
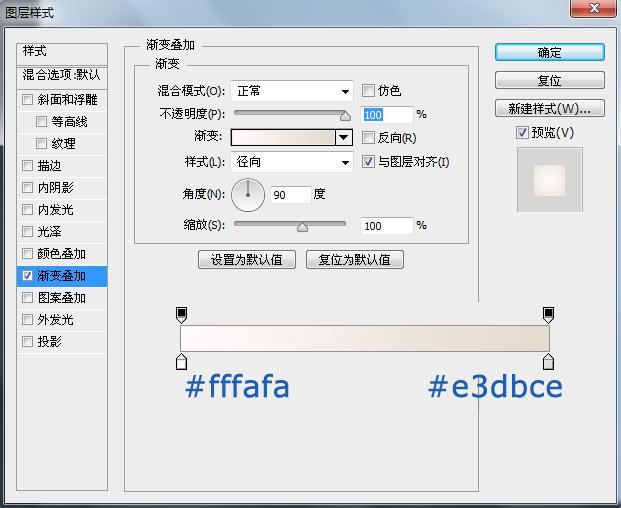
然后你的背景层就是这样

Step 2.
现在新建一个图层,选择钢笔工具,勾勒出你喜欢的一个形状,跟随我的如下做法当然也行~然后填充任意颜色。
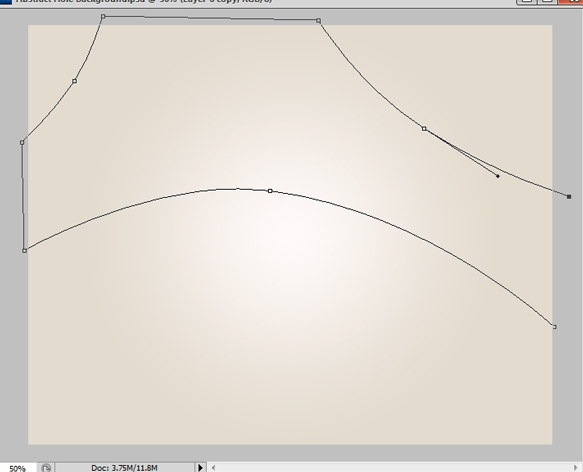

Step 3.
选择椭圆工具,按住shift键在这个图层上随意拖出一个圆,按下delete删掉,创建出圆孔。重复这样子做几个圆出来。
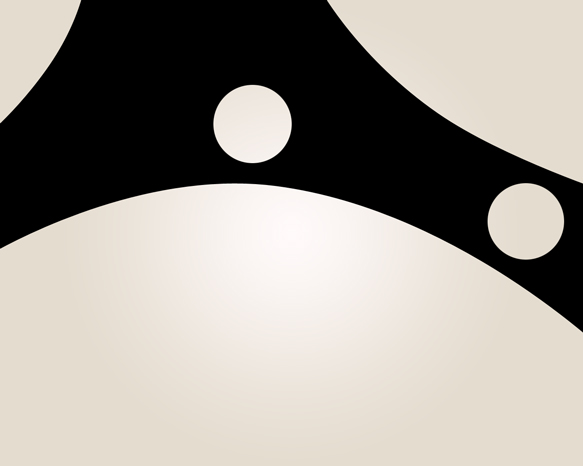
Step 4.
形状搞定!双击图层打开混合选项面板作如下设置。
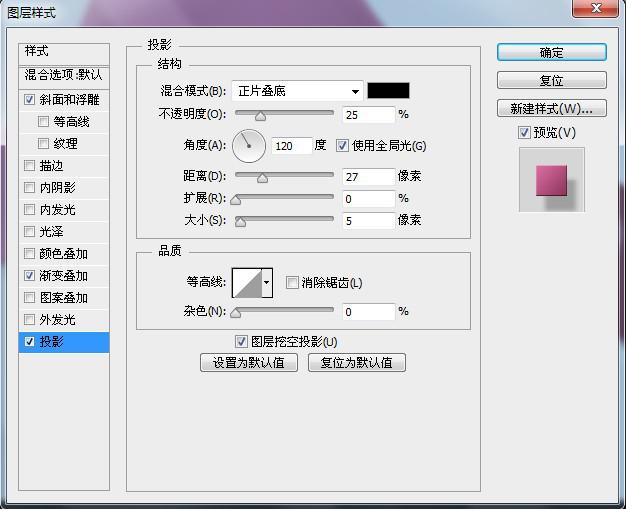
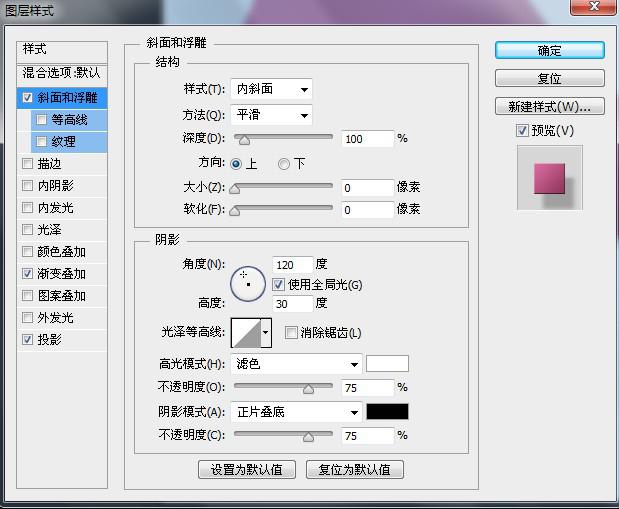
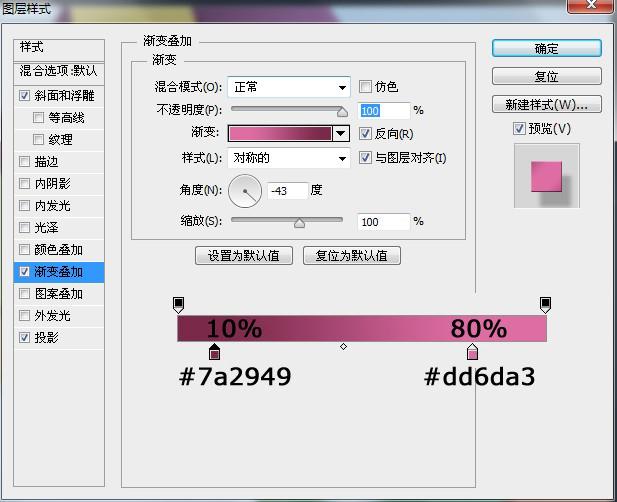
看看效果:
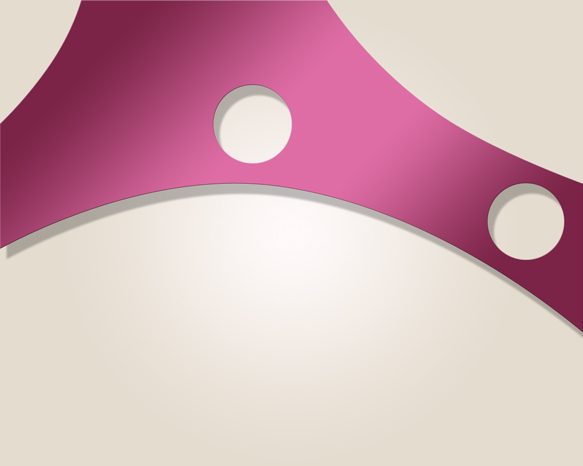
Step 5.
再次使用钢笔工具勾勒出一个形状,填充任意颜色然后挖出一个孔。
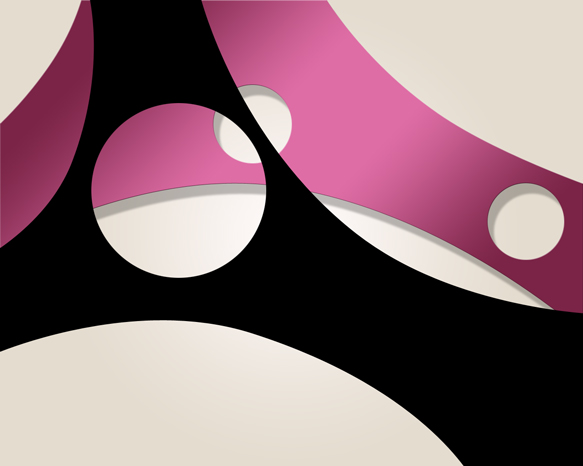
Step 6.
设置如下混合选项属性。
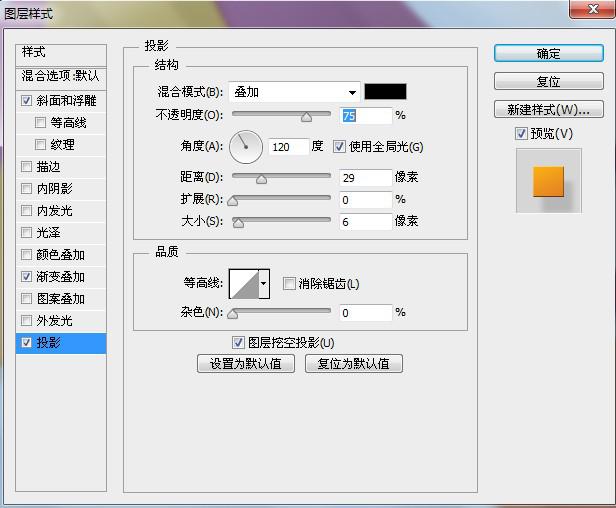
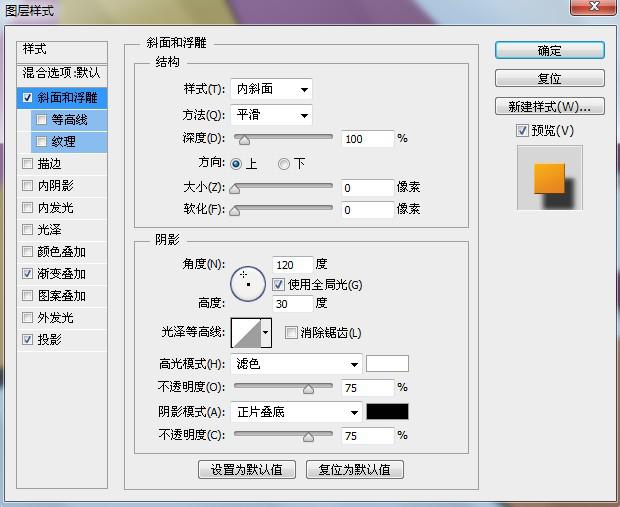
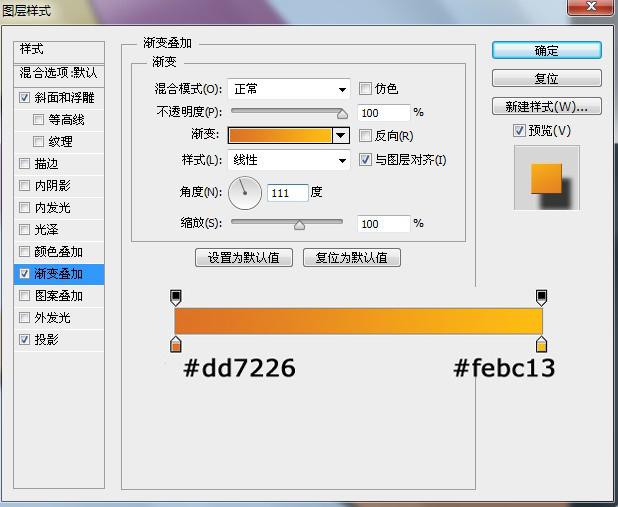
看一看效果:
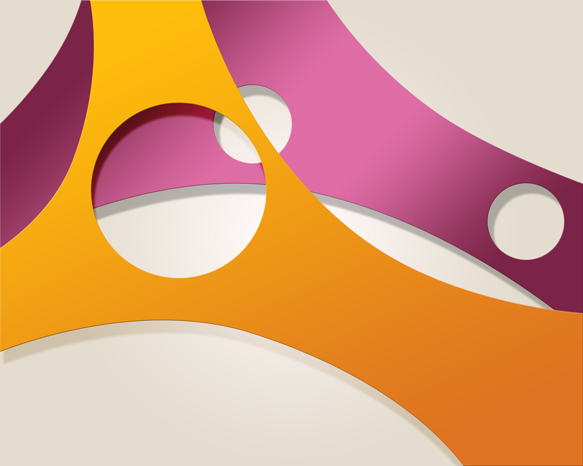
Step 7.
现在新建一个图层创建一个新的形状并打孔。你可以使用上你所有的高端技术O(∩_∩)O
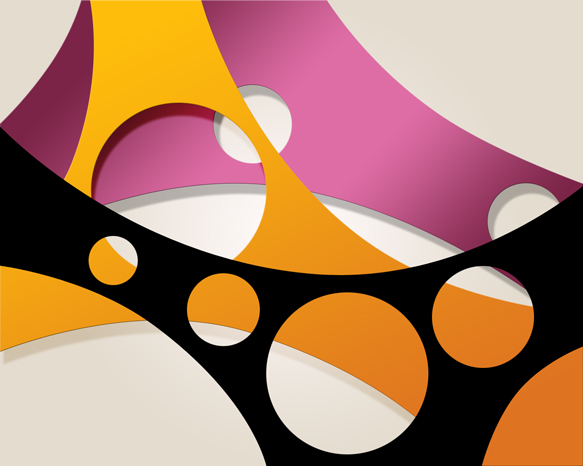
Step 8.
再次添加样式。

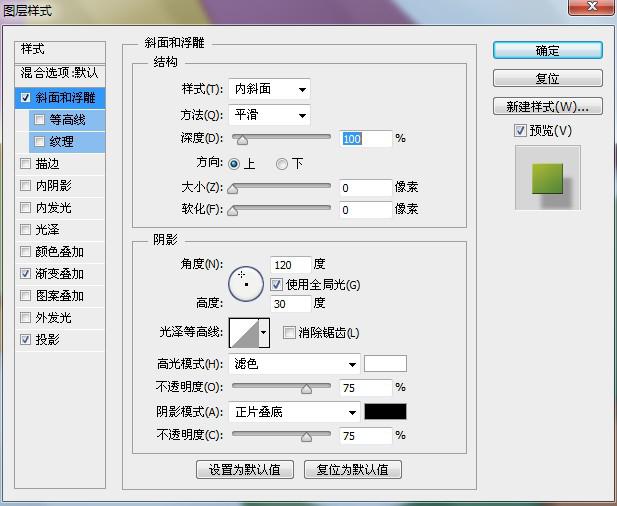
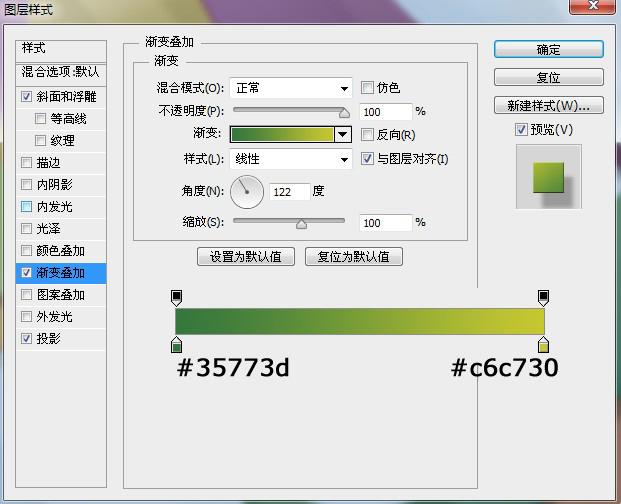
大功告成!~(≧▽≦)/~

注:更多精彩教程请关注三联photoshop教程栏目,三联PS群:311270890欢迎你的加入


