Photoshop把人物照片转为油画漫画
发布时间:2015-05-12 来源:查字典编辑
摘要:过程写得非常详细,每一个细节部分都有说明。只是教程为翻译的,界面及文字中保留大量英文。操作的时候有点难度。制作漫画效果的教程很多,一般分为3...

过程写得非常详细,每一个细节部分都有说明。只是教程为翻译的,界面及文字中保留大量英文。操作的时候有点难度。
制作漫画效果的教程很多,一般分为3个大的步骤:首先微调及简化图片;然后用液化滤镜变形处理,把人物表情刻画夸张;最后细化高光及暗部,并用滤镜等增加手绘纹理即可。
原图

<点小图查看大图>
最终效果

<点小图查看大图>
1、打开素材图片,微调一下颜色。
你懂的,我们最终的目的是要使整个肖像有夸张的身体和头部对比(头大身小),所以我们需要给头部腾出一些额外的空间。为了实现这一目标,请在工具栏中选择裁剪工具。
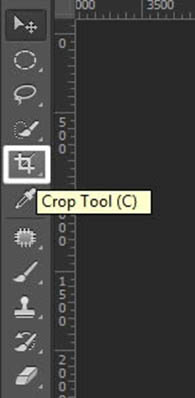
2、扩大我们的画布吧。
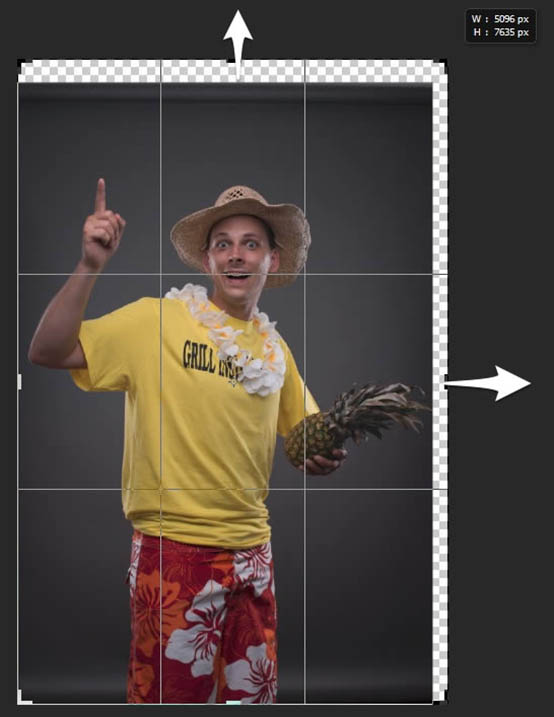
3、选中椭圆选框工具(M)。

4、按下shift+alt键,从人的右眼靠鼻子一端的眼角开始选择一个大大圆形(包住人头和脖子,如下),按下ctrl+J键复制一图层,并命名为”head”。
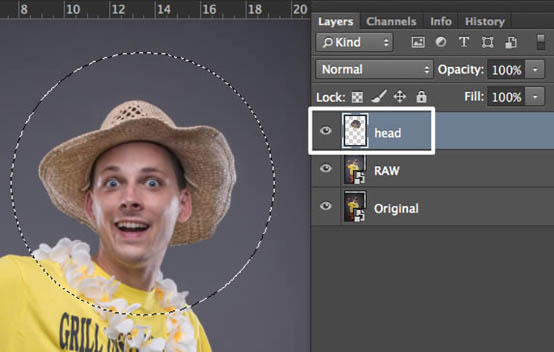
相关教程:
利用PS滤镜把人物照片转为仿油画效果
Photoshop CS6使用油画滤镜制作微手绘效果
PhotoShop将照片转成油画效果教程
Photoshop制作美女人像照片油画风格
PS风景照片转油画效果
Photoshop把田园风景照片转为唯美的油画效果


