ps制作可爱花边框
发布时间:2015-05-12 来源:查字典编辑
摘要:最终效果1:选择椭圆选框工具(shift+M),shift+alt+鼠标从中心点拖拽出一个正圆,复制选区(ctrl+J),ctrl+鼠标点击...
最终效果

1:选择椭圆选框工具(shift+M),shift+alt+鼠标从中心点拖拽出一个正圆,复制选区(ctrl+J),ctrl+鼠标点击新建按钮,在图层下新建一层填充白色(D、ctrl+Del)

2:ctrl+点击新建按钮,再次新建一层,将前景色设置为浅棕色,用椭圆选区工具任意的拖拽出椭圆,编辑-描边,大小-1像素。

3:同样方法绘制多个。

4:选择画笔工具,图中的三个画笔依次使用。

在画布上绘制出花边。

5:选择自定义形状工具,详细工具栏中点击下拉菜单按钮,选择喜欢的形状。
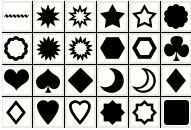
在画布中拖拽出形状。

最终效果图

注:更多精彩教程请关注三联photoshop教程栏目,三联PS群:311270890欢迎你的加入


