Photoshop是一款应用非常广泛,普遍出现的图像处理软件。基本上在处理图像上,都会用到这款软件。Photoshop入门很简单,但是做到精很难。它有很多的技术点和功能,学透它你会轻而易举的处理各式各样的图像。
照片的虚化处理是Photoshop的一种功能,经过处理过后的图像,会更加突出人物面部。虚化后,使得画面消去了四方的棱角,与周围更加和谐,看上去更舒服一些,更富有情调。
1、打开PS。在菜单“文件”下的“打开”,找到自己电脑硬盘上的原图后打开。
2、在工具栏上,按下第一排左边的虚线矩形按钮不放,会出来四种选框工具。点“椭圆选框工具”,然后到照片上画个椭圆。在照片上出现一个虚线画成的椭圆。这时,画得不准确没有关系,一会儿就来调整。这个虚线框就是选区,选区就是我们要进行处理的范围。
3、到菜单“选择”下的“变换选区”点一下,在选区的四周出现了大方框(调整框),它有一个中心点与八个方点(调整点)。
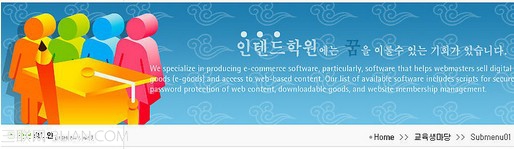
4、现在可以拉动右边的小方点,会把椭圆拉宽;再拉下面的小方点,可以把椭圆拉长一点;拉四角的小方点,可以放大缩小框子;在框外移动鼠标,可以旋转调整框;点框内空白处,可以移动整个调整框。这样,不断地调整,直到满意为止。不过,不要拉到离照片边缘太近的地方,需要留出一点余地。按一下回车,调整框就消失了。
5、现在选区的位置已经定好了。我们来制作边界的虚化效果。到菜单“选择”点“羽化”,在羽化半径中填写20。这个20是指我们需要虚化的边缘的宽度,就是从清晰到不清晰直到消失的一个过渡的宽度值,这是一个估计值,这个估计值与原图的尺寸有关。
6、这个椭圆框里的画面,是我们框选的,是要保留下来的,而虚线框之外的画面,是我们要删除的。为了要删除那些不要的画面,我们就要选中不要的画面。现在,整个画面分成两个部分。一部分是要保留的,另一部分是我们要删除的。不是选中要的,就是选中不要的。那么,只要把现在这个选区反个个儿就可以了。现在到菜单“选择”下点“反选”,虚线框就反过来了。在椭圆选框的外面,出现了四方的选框,这表示:现在所选中的,是椭圆与方框之间的部分。注意:原先羽化的宽度,是向着椭圆内部的。现在反过来是向着椭圆的外部了。
7、现在选中的这部分就是我们不要的了。到菜单“编辑”下点“清除”,这部分就没有了,露出了白色的底及虚化的边缘。
8、可能点了“清除”之后,四周不是白色的,而是其它颜色的,这里就要补充说明一下颜色的设置了。在PS中,设置颜色,分为前景色与背景色两个部分。如白纸黑字,那么,白色就是背景色,黑色就是前景色。在工具栏下部,就有这么一块,来看一下:

这里有两块颜色,前面一块是黑色的,后面一块是白色的。这就是前景色为黑色,背景色为白色的情况。
前景色与背景色当然是可以对换的。按那个双向箭头就可以了。
现在的情况是对换过来了,前景色是白色,背景色是黑色的。就像是学校里教学的黑板,写上的是白色的粉笔字。记住这个双向箭头是前景色与背景色的对换按钮。以后非常有用的。
而左下角的那个黑白小按钮,是默认设置按钮。即无论在什么情况下,什么颜色下,按下这个按钮,就会马上回到白底黑字的默认设置上来。
9、画面处理得差不多了,要把虚线框去掉。到菜单“选择”下点“取消选择”,虚线框就没有了。
10、现在看一下虚化边缘的效果。20这个半径值还可以。但是如果换了一照片,就不一定是20了,这个值跟原图的大小有关。如果羽化半径值太小,虚化得太突然。如果太大了,虚化部分会影响到主画面。
11、现在要把图片保存起来。因为起先打开的是“照片01.jpg”,现在如果在菜单下点保存,也会是同样的文件名。弹出的对话框中,可以设置画面品质,可以看到保存后的文件量大小是多少K。这可以让我们保证能上传到论坛上。其它就不用设置了。但是,这样保存的话,原图就会被复盖了。万一你要做另一种效果就不能再使用了。为了保存原图,可以到菜单下点“存储为”,换个文件名保存下来。可以仍然保存为JPG格式。而且还以保存为PSD格式。这是PS的源文件,是可以修改的文件,正如FLASH中的FLA文件一样。
注:更多精彩教程请关注三联photoshop教程栏目,三联PS群:311270890欢迎你的加入


