锐利化通常是后制照片的最后步骤,包括 Photoshop 在内有很多很多锐利化的方法或软件可用,而高反差保留是其中一种颇受推荐的方式,因为它的程序简单,而且能够近乎无损影像地处理,还有相当高的弹性和控制度。高反差保留,顾名思义,就是过滤出一些高对比的部份来处理,主要就是影像的边缘 / 轮廓部份,也就是我们最想锐利化的地方。相较之下,其他锐利化功能,往往是整幅画面都进行修饰,造成不必要的粗糙化,因此高反差保留还是较受推荐。

后期步骤
首先,我们在Photoshop打开图片,然后在图层位置右击该图,并选择复制图层。然后在新图层上,选择 滤镜–>其他–>高反差保留。而一般锐利化照片,我们会选择0.5 – 3像素不等,视乎你所处理的影像是什么。这次我选择 1.5。
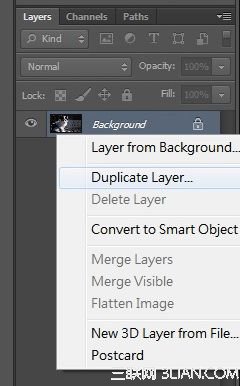

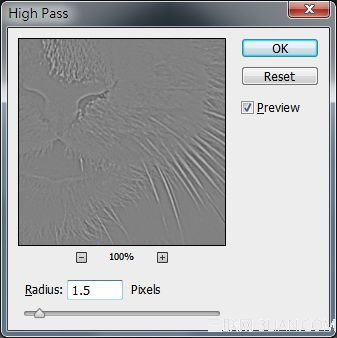
然后再选择 图像–>调整–>色相与饱和度。将饱和度调到最低,减少颜色干扰。然后在这张已经使用 高反差保留 的图层,把它设定图层模式为叠加,而不透明度则保持 100%。

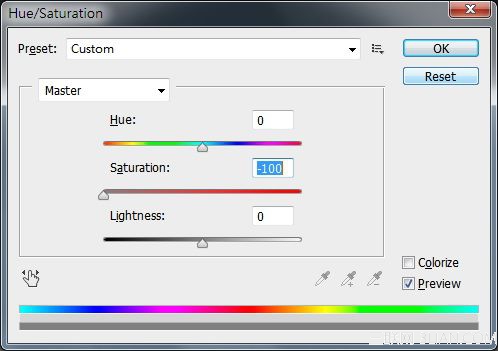
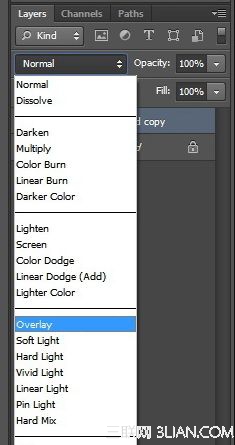
锐化处理结果

大家可以看看比较,以下是 100% 剪裁,左图是手术前,右图是手术后,明显在线条、边缘位置及细节上清晰多了。


另一张照片的 100% 剪裁,也有明显效果。
以下不是 100%,但也明显看到花瓣的纹理更清晰,但是其他部份 (低对比位置) 的影像却没有劣化。


金属表面的坑纹更明显,字也更清晰。
总结
在后期制作的时候,可以选择不同的覆盖模式,例如以柔光强光来取代覆盖,或是调节 不透明度,我就常常用强光及减低不透明度来锐利化,感觉更「硬朗」。
当然这个只是用后制手法,令影像更锐利、主体更突出而矣,大家在拍摄的时候也需要不少技巧,以拍出最锐利及清晰的照片,简单列出如下U
1) 使用脚架、遥控快门甚至反光镜预升,尽量减少任何震动;如果要手持相机,则尽量增加快门速度。
2) 用小光圈,一般的风景摄影人们会设定为 f/8 – f/11,有助整体画面清晰;又或一般拍摄时,使用最佳光圈值 (通常是最大光圈值收一至两级)。
3) 使用最低 ISO 值,减少噪声。
4) 准确对焦,如有必要甚至使用手动对焦。
5) 留意光线,一般而言顺光兼强光会造成影像过于平面化,例如正午的太阳,有光有影的画面通常拍出来比较突出,自动对焦也较容易。
6) 使用质素更优良的镜头,通常和价钱是正成比的;又或使用定焦镜头,通常质素较佳。
7) 不要使用镜头上的防震功能 (例如 VR / IS),亦不要安装滤镜。
8) 使用那些移除了低通滤镜的相机 (例如 Nikon D800E 或 Sony RX1R)。


