效果图:
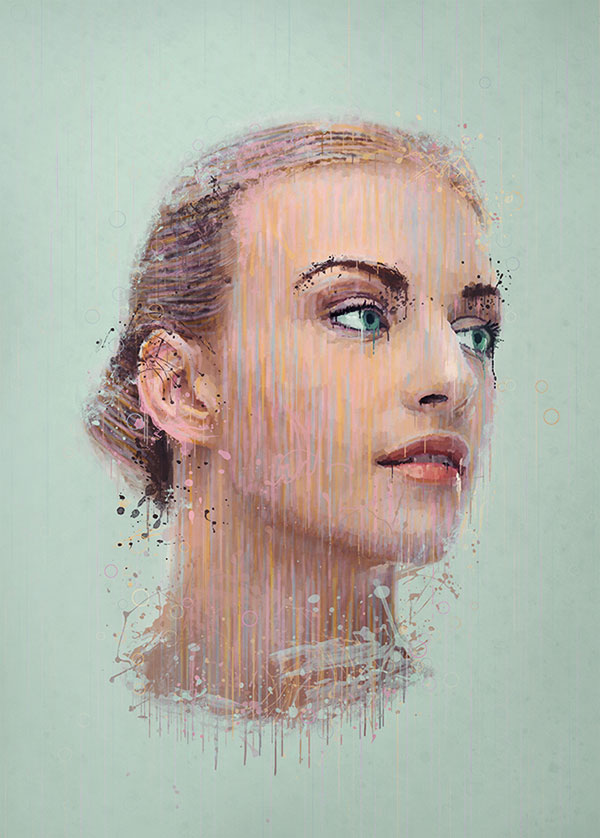
1,导入文件
第1步
创建你喜好的画布尺寸,(我用的6000×8000像素)文件>新建。
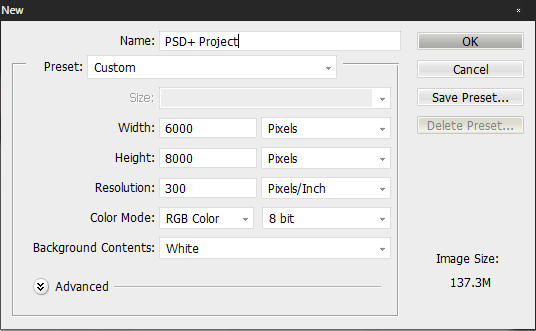
第2步
将图片插入到文档中通过转到文件>放置(Place命令仅支持EPS插图转换)。
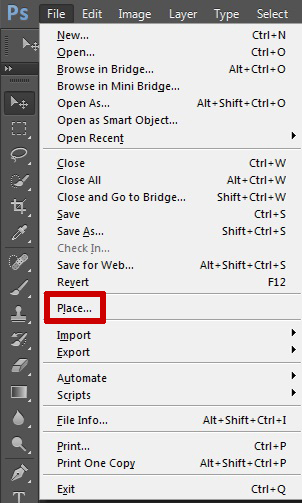

2,开始绘画
我们将要使用这部分教程的两个工具。该吸管工具(I)和画笔工具(B) 。
第1步
我们要做的第一件事是由在点击新建图层按钮,新建一个图层图层面板。
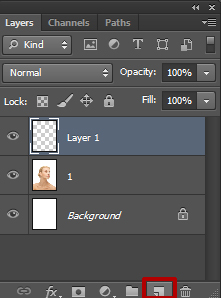
第2步
用画笔工具选中,设置不透明度为50%,在控制面板在显示器的顶部,设置画笔用一个圆圈100%硬度可供选择的尺寸。

第3步
使用吸管工具,选择你的图片的颜色。切换到画笔工具(B) ,和笔触向下。重复此过程,而交替吸管(I)和电刷(B)工具。
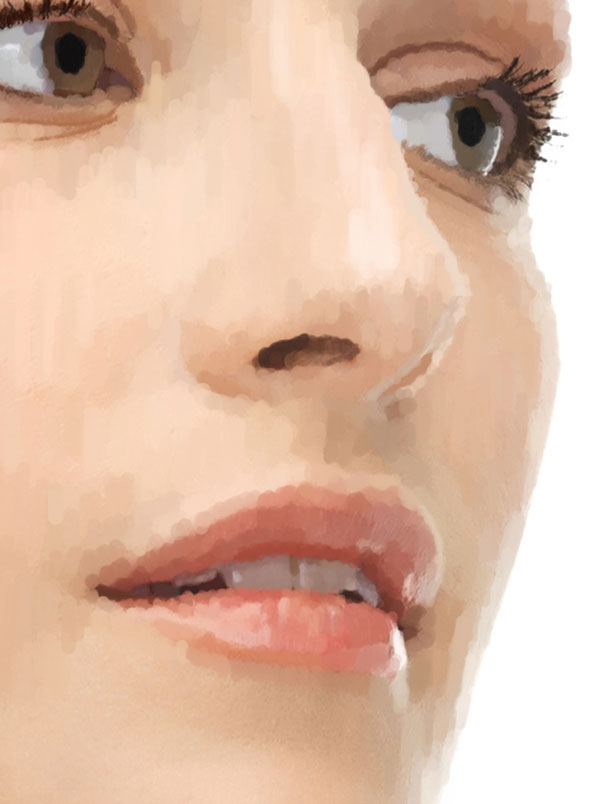
此效果时分耗费时间!可能会耽误你把妹看电影的时间。(请慎重学习-_-)
第4步
继续前面的步骤。切换画笔大小取决于你想要怎么样的详细你的作品来获得。一定要密切关注眼睛,鼻子,嘴唇和头发。成品应类似于如下。

3,色相/饱和度调整
第1步
接下来,我们要添加一个色相/饱和度前往右边的面板中调整调整层。或者,你可以去窗口>调整并点击色相/饱和度。

第2步
通过把饱和度下降30。
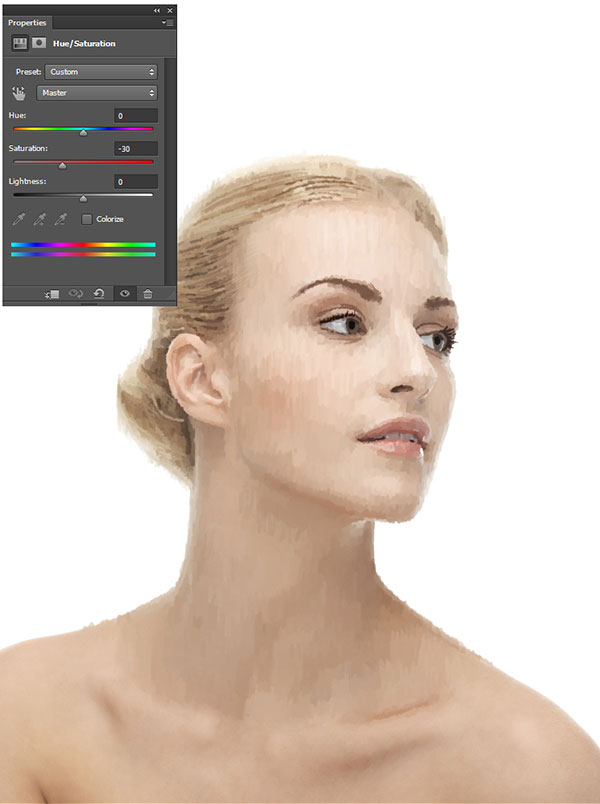
4,色彩平衡调整
第1步
我们将添加另一个调整图层。这一次,它是一个色彩平衡调整。您可以用如上图所示的色相/饱和度调整的方式,完成本次调整。
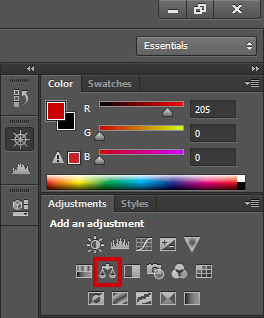
第2步
使用下面列出的设置。
阴影: -6,0,+11
中间调: -7,0,+8
亮点: 0,0,+10
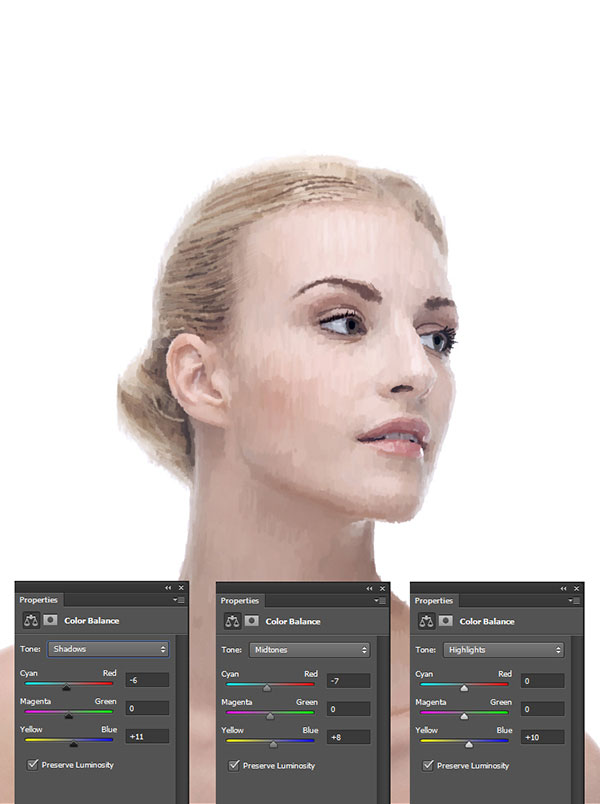
随意使用自己的设置/调整了。
5,改变眼睛颜色
第1步
在一个新层,用蓝色的画笔,油漆过的眼睛,如下图所示的图像。硬和软毛刷具有不同的不透明度之间交替。
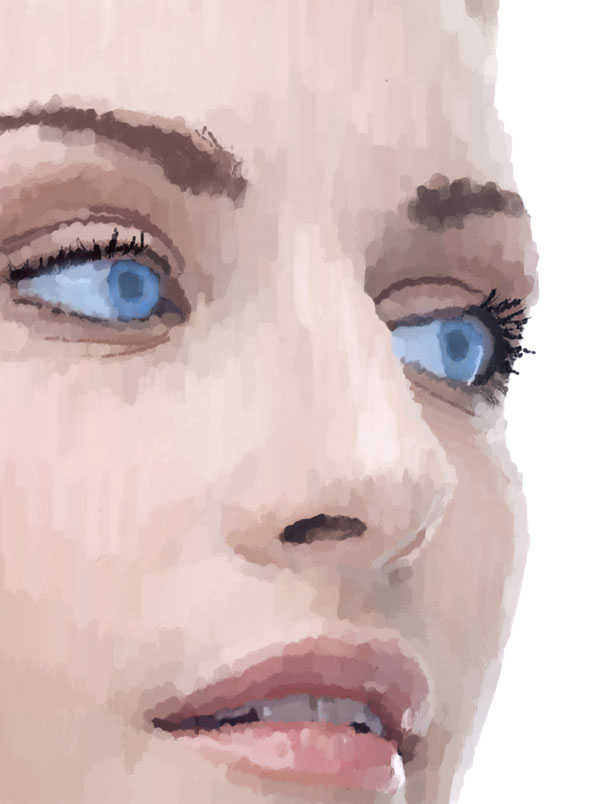
第2步
在图层面板中,我们将设置此图层模式为叠加。


6,添加颜色
第1步
接下来是有趣的部分!我们将开始添加颜色。因为这个形象是如此的轻柔飘逸,柔和的配色方案看起来应该是最好的。重复我们在使用的技术第2节本教程,但这次用柔软的粉红色。您应该使用较长的笔触以较低的画笔的不透明度。
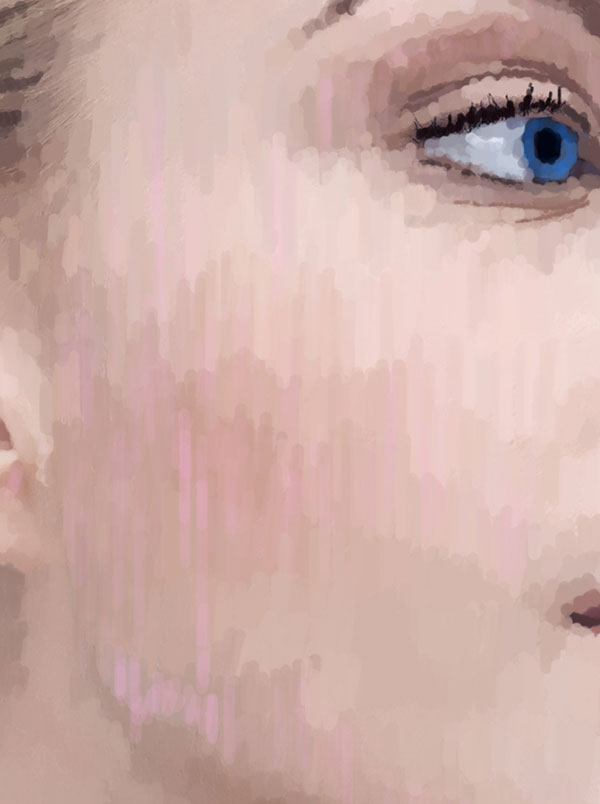
使用低不透明度,逐步构建颜色到股票的画像。
第2步
继续添加不同的颜色搭配你所寻找的配色方案。

7,改变背景
第1步
通过使用改变背景颜色从白色到淡蓝色的油漆桶工具。要使用此工具,您必须按住上的渐变工具。

第2步
填充背景图层,原本是白色的。
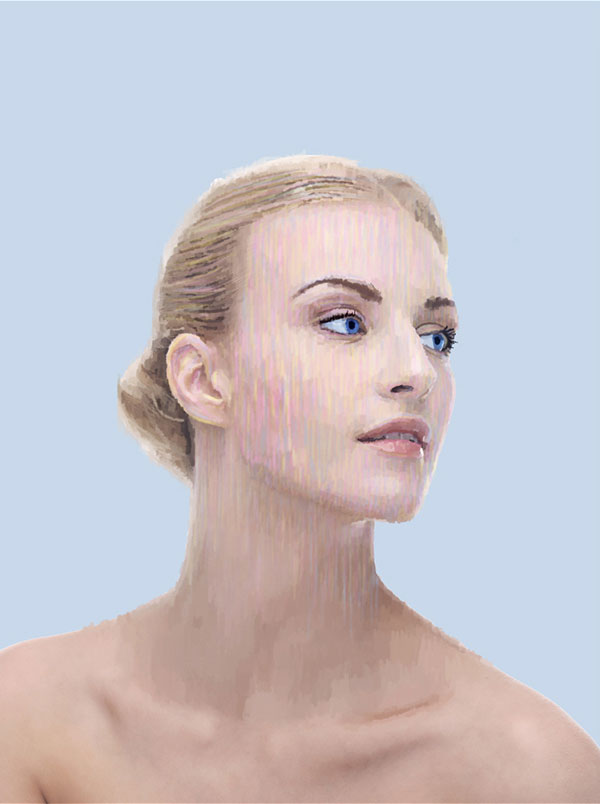
8,使用套索工具
第1步
使用套索工具,在脖子上绕出大概轮廓。

第2步
描出大概形状,不用很精确。
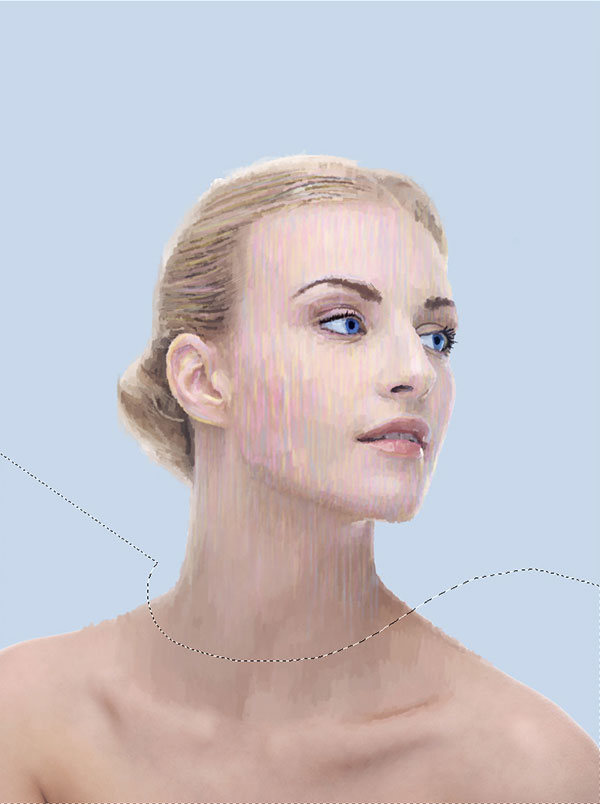
第3步
删掉身体部分,只留下头部

9。融合特效和背景
重复特效,我们以前用过,但这次在新的图层。相反涂刷 在她的脸上,我们要选择背景颜色使用吸管工具涂刷,和周围的背景融合,使图像到背景中,并使其更美观逼真。
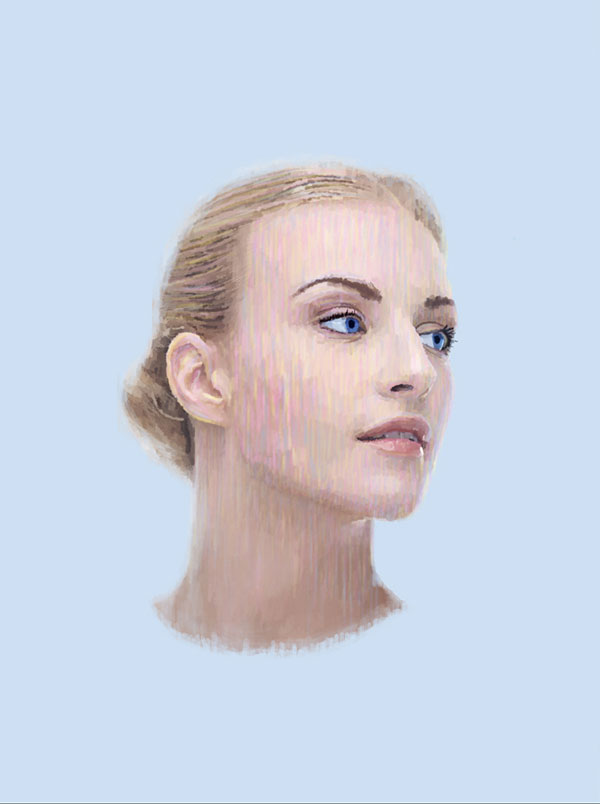
10,继续绘画
如果你不满足于彩色图像上的金额,可以自由地添加更多!
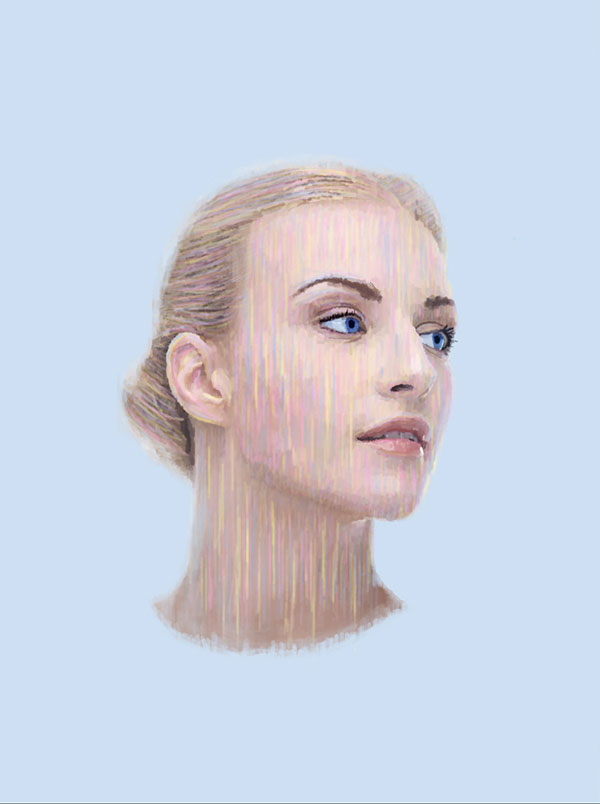
11。添加水滴
第1步
要添加水滴,我们将使用相同的画笔技法如前,但是,这一次我们将使用不同尺寸和设置。我们希望使用较小的刷子,并把不透明度为约80% 。可以使用类似下图显示的图像更长的笔触。
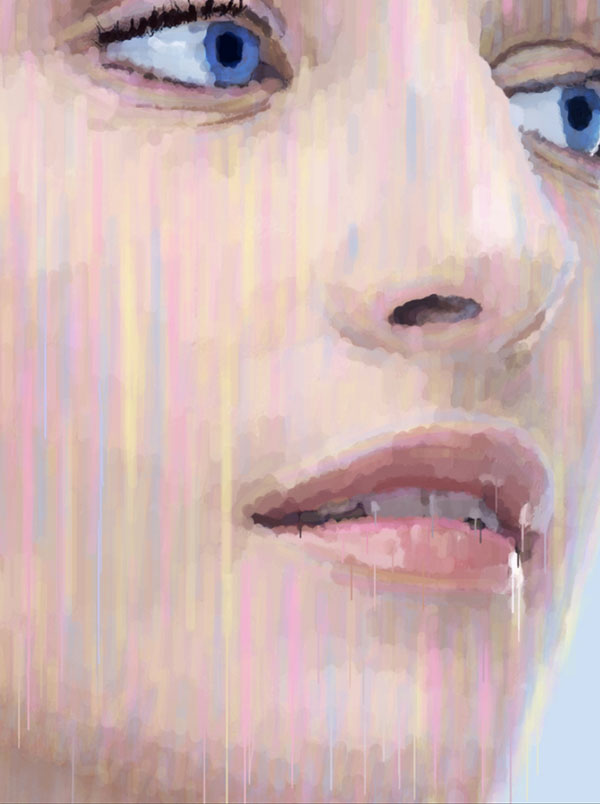
使用不同的设置玩,直到你得到你喜欢的东西。
第2步
继续这样做,直到你满意的结果。我们真的想使它看起来像她融化或分崩离析。您可以进入更详细的,如果你想呢!
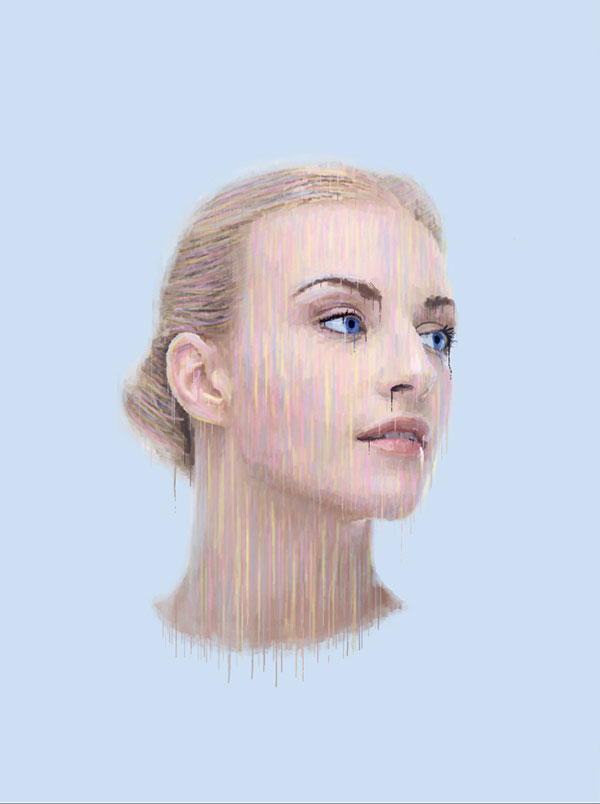
12,调整图层
第1步
现在我们要添加三个不同的调整图层:自然饱和度,亮度/对比度和渐变映射,可以在下面找到。
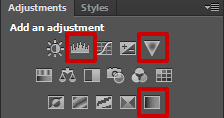
活力: +18,+16
亮度/对比度: -15,+38
渐变映射:两种颜色#987f78和#feff8a设置该层为正片叠用的不透明度15%
要正确添加渐变映射,来看看下面的对话框。
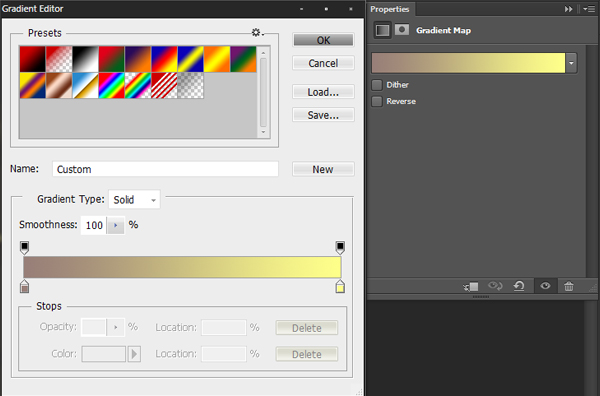
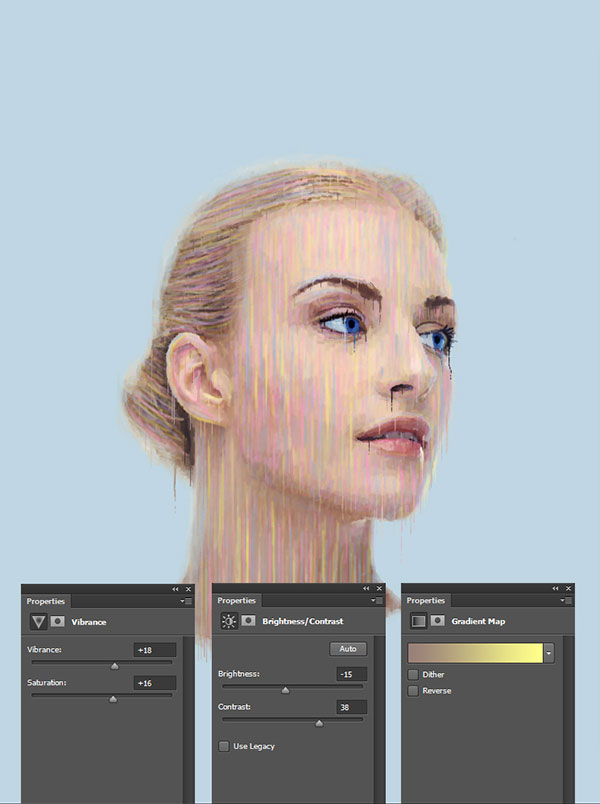
13。飞溅的影响
第1步
这里谈到的乐趣的一部分!首先,我们要加载在这个教程开始提供的飞溅笔刷。在画笔工具设置,点击齿轮图标,然后导航到载入画笔来加载你的画笔。
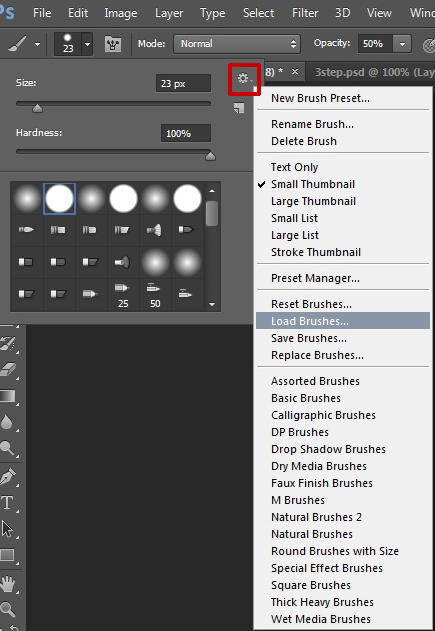
第2步
在本教程的开头提供的飞溅笔刷,开始刷牙的背景色在图片上一个新层。
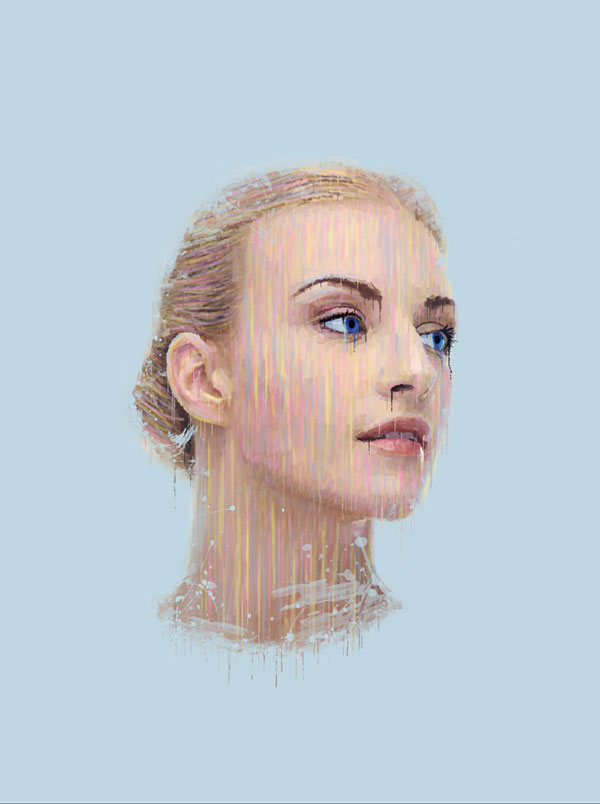
第3步
继续用不同的颜色和大小这样做。您可以通过使用从她脸上的颜色相同吸管工具。重新刷了,你喜欢的方式。
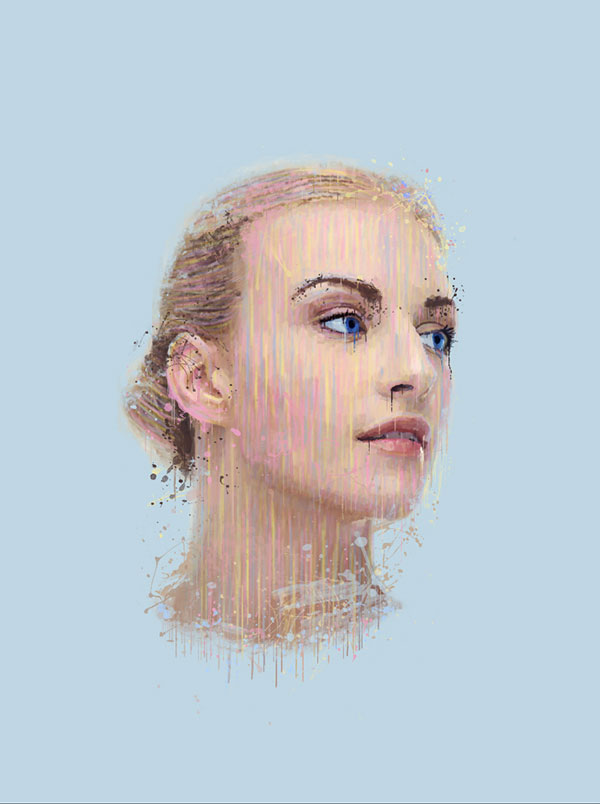
14,添加背景纹理
第1步
下一步我们要提高的背景。在使用本教程的开头提供的质感,将其插入到文档中,直到它完全覆盖在画布上。
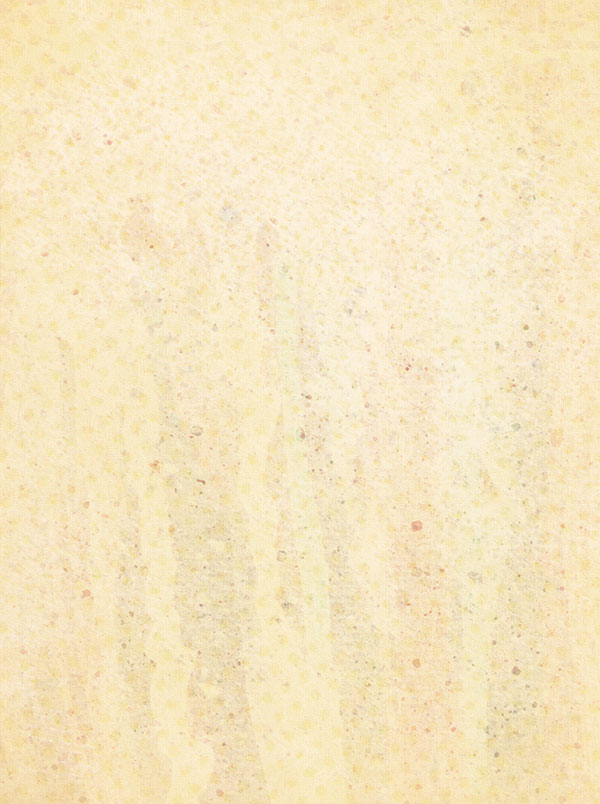
第2步
我们要添加一个色相/饱和度调整,但是,这一次,我们要只把它应用到纹理层。选中纹理层,去图像>调整>色相/饱和度。使用如下所示的设置。
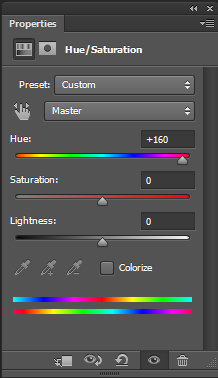
质地应该是这样的。
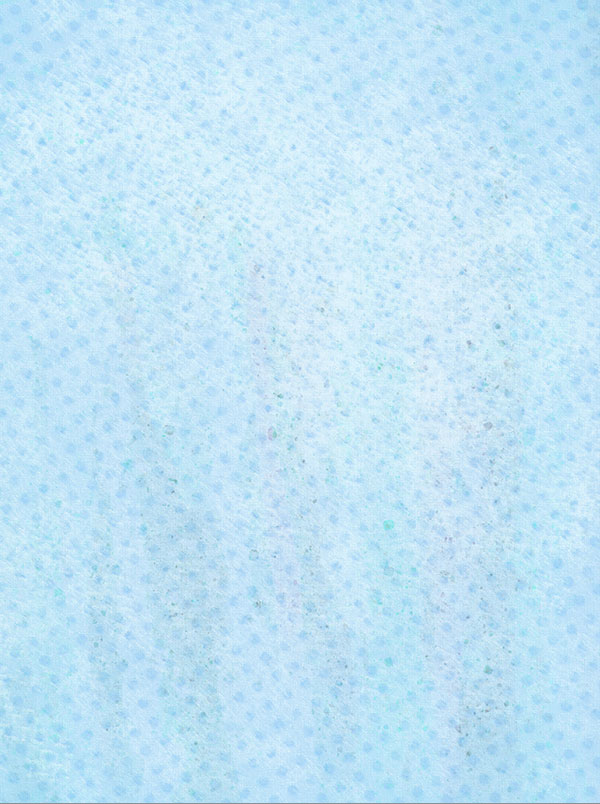
第3步
设置这一层用的 不透明度30% 。您可以删除的纹理不必要的部分。

15,改善背景
这是本教程中最困难的部分,所以请仔细阅读。
第1步
创建一个新层,并选择矩形选框工具。

第2步
单击并拖动一个矩形选区的地方在背景上。
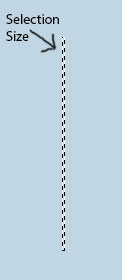
第3步
使用您选择的颜色,通过去填补这个选择编辑>填充。它与你所选择的颜色填充。
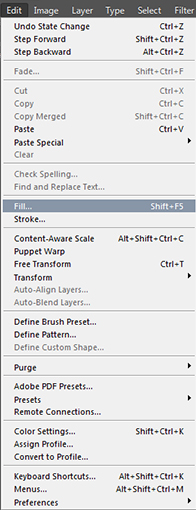
第4步
直到你得到类似下面的东西不再重复。为了加快这一进程,你可以复制已经做了的几行图层。
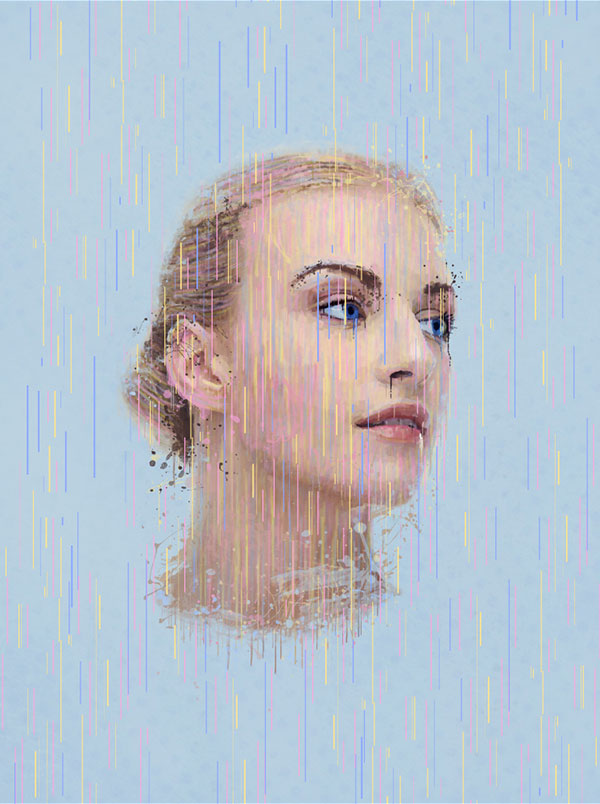
第5步
与所选择的线路层,去滤镜>模糊>动感模糊。
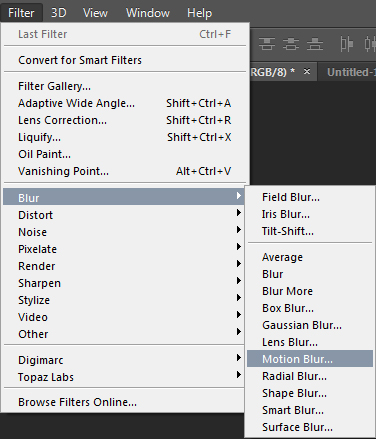
第6步
设置角度为90,并且该距离1000像素。单击OK(确定)。
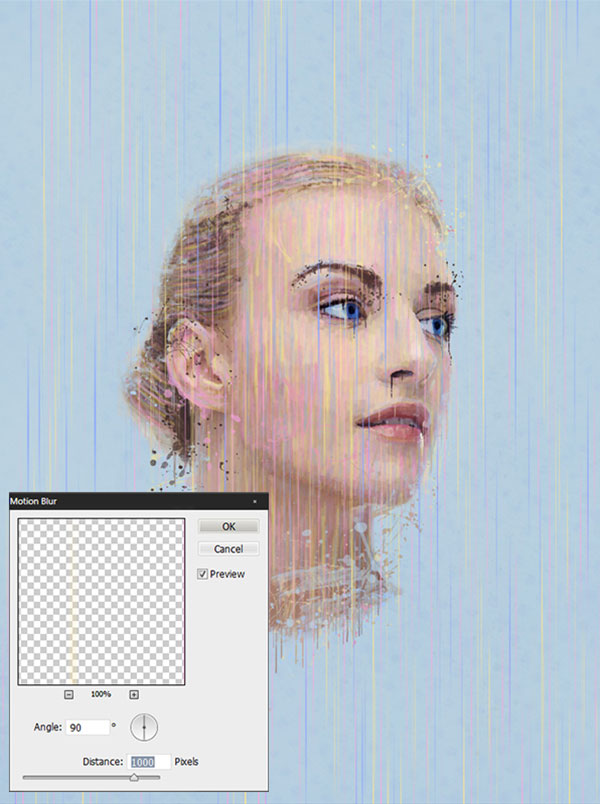
第7步
用橡皮擦工具,擦除不需要的或分散注意力的部分。
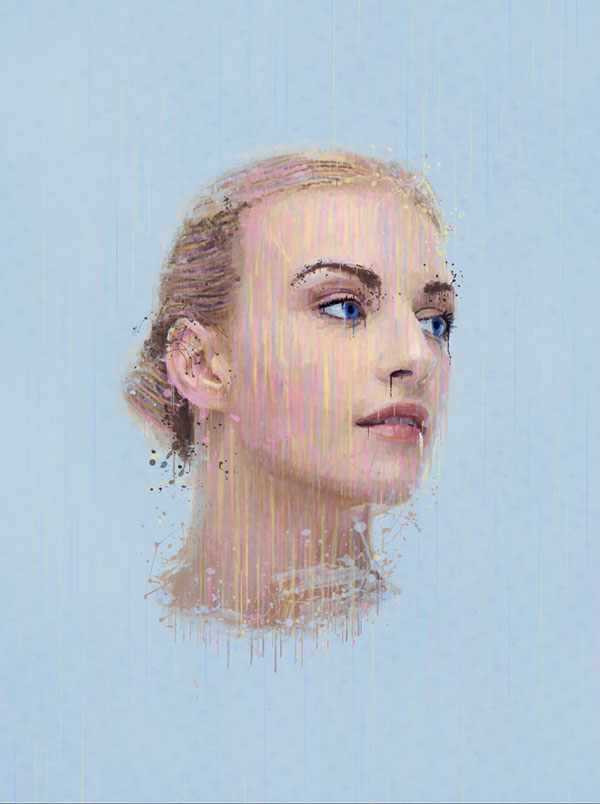
16,添加圆
我们将做同样的事情,但使用椭圆选框工具。另外,代替填充的选择,我们将中风的选择。让你的圈子的选择后,进入编辑>描边。您可以根据自己的喜好设置描边宽度。
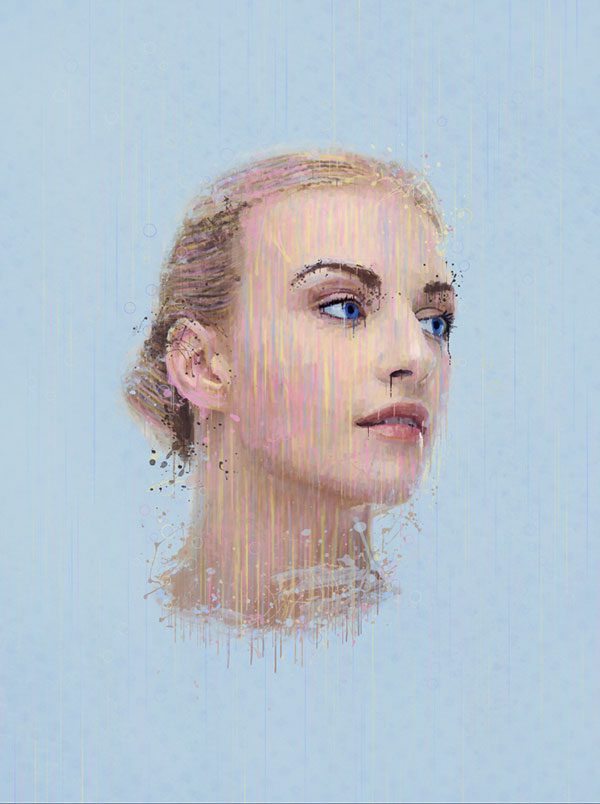
结论
最后,我希望你学到了很多新的技术,这将让你在未来的项目中获益。你现在应该能更好地了解如何有效地使用画笔和滴管工具的颜色和以不同的方式融合图像。感谢您看完这个教程!
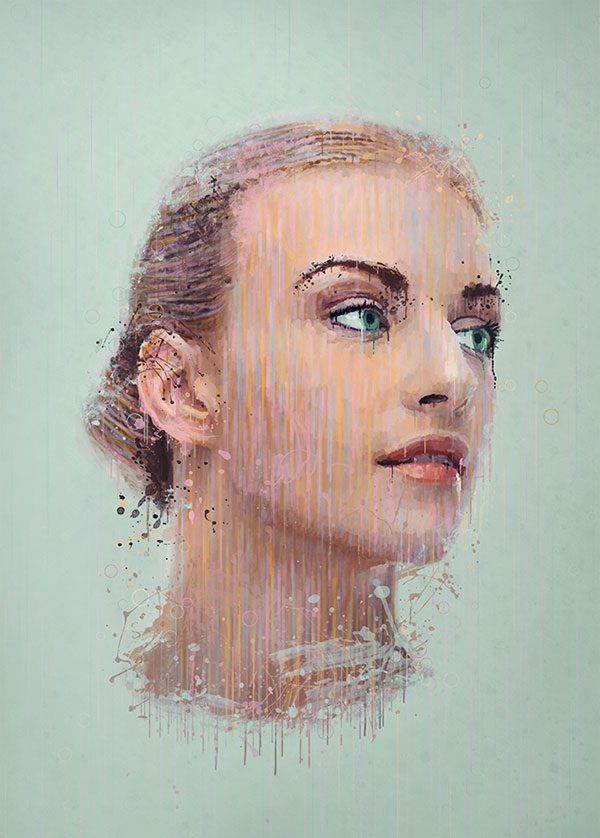
注:更多精彩教程请关注三联photoshop教程栏目,三联PS群:311270890欢迎你的加入


