在这篇教程中我们将学习强烈的改变照片色调和情绪的方法。你会发现处理过的照片简直是脱胎换骨一样。顺便我还会展示如何给照片添加一些雾气缭绕的效果。这种改变照片色调的方法对那些相对较暗的和缺乏色彩宽度的照片非常适用。我们会使用到很多的图像调整工具。蒙版和图层混合的技巧。
先看一下原片和处理后的照片。

这是处理后。是不是很赞?!

下面是降低饱和度的版本。效果同样很棒。

正式开始之前。你可能需要下载原片Mountain和一个云彩笔刷Cloud Brush。
素材下载:点我下载原图和笔刷
1,在PS中打开原片。复制背景层。
现在我们能在画面的左下角看见很多石头。因为我们这幅图要制作成一个虚幻的。柔软的风格。所以我们要先处理掉这些石头。对复制层执行高斯模糊。
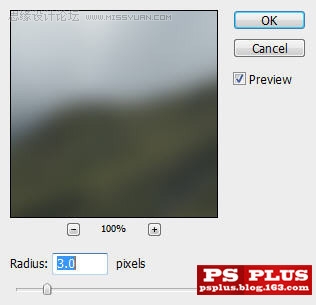
我们为复制层添加一个蒙版。在蒙版上用软头黑色画笔涂抹下图选区内区域。

现在我们看到左下角的石头已经变软了。

2,把背景层复制3份。将这3分副本全都移动到图层面板顶端。将这3层中最下面的一层的混合模式改为颜色减淡。你将得到如下效果。

将3层中的中间一层混合模式设为正片叠底。你将得到如下效果。

将最上面一层混合模式设为滤色。执行高斯模糊。 我们为这一层添加蒙版。用黑而软的画笔涂抹下图中选取内区域。 设置该层不透明度为75%。你将得到如下效果。 如你所见。整个画面已经变得柔和多了。这正是我们想要的
将最上面一层混合模式设为滤色。执行高斯模糊。

我们为这一层添加蒙版。用黑而软的画笔涂抹下图中选取内区域。

设置该层不透明度为75%。你将得到如下效果。

如你所见。整个画面已经变得柔和多了。这正是我们想要的。
3,现在我们进入有趣的部分了。给照片添加云雾效果。其实方法很简单。渐变填充而已^^
我们在图层面板最下面点击添加调整层按钮。在所有图层顶端添加一个渐变填充层。黑到白。线性。90度。100%缩放。
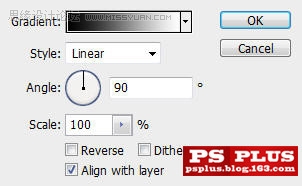
将这个渐变填充层复制3份副本。为最上面的填充层副本添加一个如下所示的蒙版。

设置该层混合模式为滤色。不透明度为35%。效果如下。

为中间的复制层添加蒙版。在蒙版上拉两个如下所示的渐变。

设置该层不透明度为60%。混合模式为颜色减淡。效果如下。

为三层中的最下面一层添加如下蒙版。大部分区域使用软头画笔。箭头所示的部分使用我们下载的云彩笔刷。
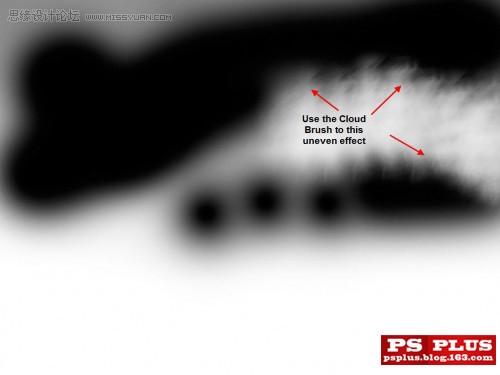
改变混合模式为滤色。不透明度为70%。效果如下。

4,为使图片更具深度。我们添加一个曲线调整层。

效果如下。

可选地:我发现调整之后图片的下部过暗了。于是我为调整层添加了蒙版。同样也是拉若干个径向渐变。前景色(#a4a4a4)到透明.

这样图片底部就被提亮了。

|
推荐文章 猜你喜欢 附近的人在看 推荐阅读 拓展阅读 相关阅读 网友关注 最新PS图片处理学习 热门PS图片处理学习 |


