Photoshop制作素描美女照片效果
发布时间:2015-05-12 来源:查字典编辑
摘要:本例教程主要是照片转素描的一个扩展效果,首先把照片转为素描效果,然后再通过蒙版把人物还原,页背景则为素描。这样的效果很有意思,希望大家喜欢!...
本例教程主要是照片转素描的一个扩展效果,首先把照片转为素描效果,然后再通过蒙版把人物还原,页背景则为素描。这样的效果很有意思,希望大家喜欢!
原图:

最终效果:


1、首先打开素材图片,复制背景图层,得到图层1,然后选择“图像—调整—色相/饱和度”命令,设置饱和度为-100,把图片转为黑白,如图所示。


2、按下Ctrl+J复制出图层1副本,然后选择“图像—调整—反相”命令,效果如图所示。

3、设置图层1副本的混合模式为“颜色减淡”,如图所示。
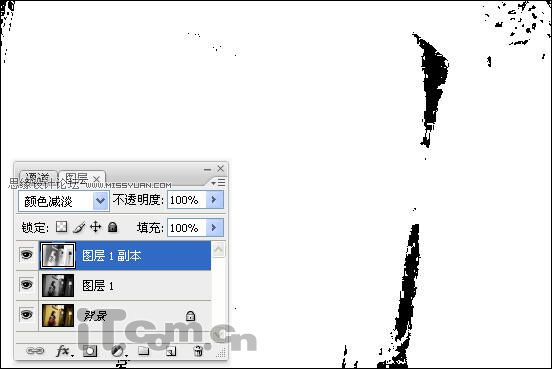
4、选择“滤镜—模糊—高斯模糊”命令,半径设置可以根据用户的实际情况而定,效果如图所示。

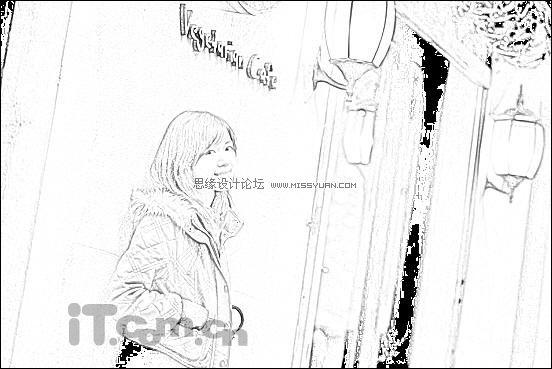
5、按下Ctrl+Alt+Shift+E盖印,得到图层2,然后添加图层蒙版,如图所示。

6、取消图层1副本的可见性(单击眼睛),然后在蒙版上使用黑色的画笔工具涂抹人物,把人物还原出来,效果如图所示。

最终效果

如图觉得黑白的不好看,可以取消图层1的“眼睛”,这样人物就变回彩色了。



