Photoshop制作红色放射光效背景图
发布时间:2015-05-12 来源:查字典编辑
摘要:效果图:第一步:新建600*600的画布,白色填充,执行【滤镜-杂色-添加杂色】,效果如下执行【滤镜-模糊-动感模糊】,效果如下执行【滤镜-...
效果图:

第一步:新建600*600的画布,白色填充,执行【滤镜-杂色-添加杂色】,效果如下
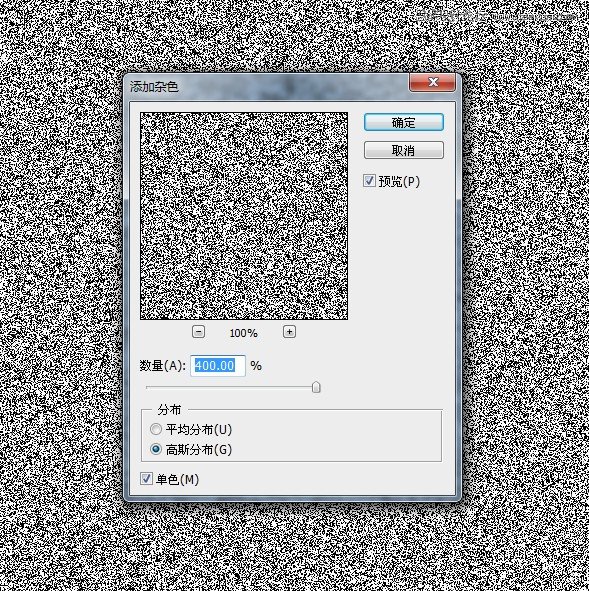
执行【滤镜-模糊-动感模糊】,效果如下
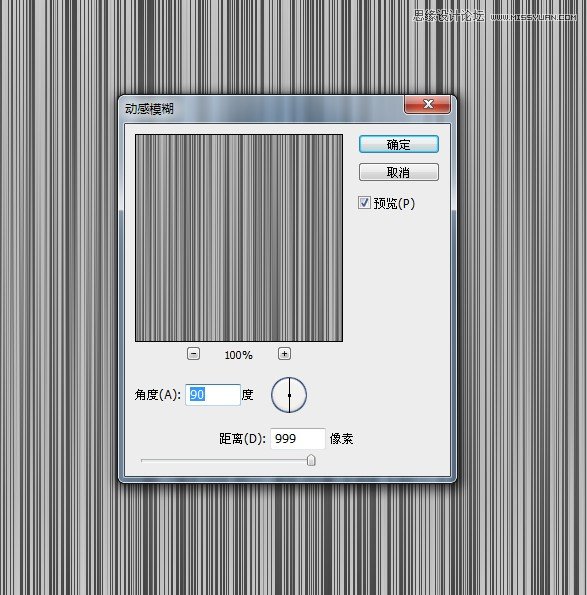
执行【滤镜-模糊-极坐标-扭曲】,效果如下
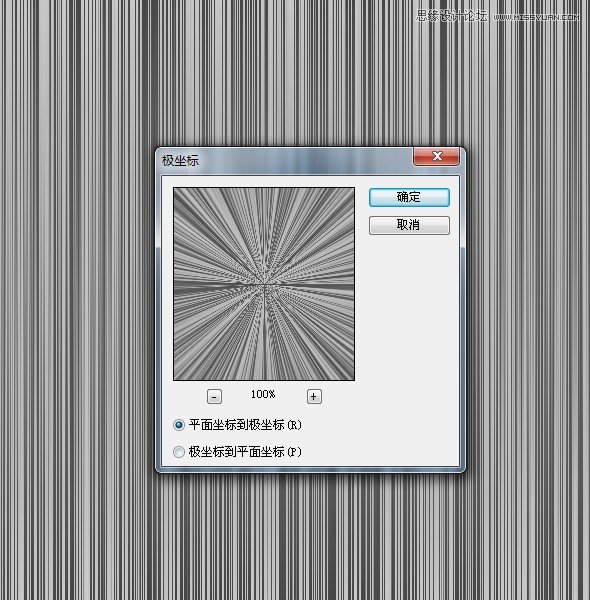
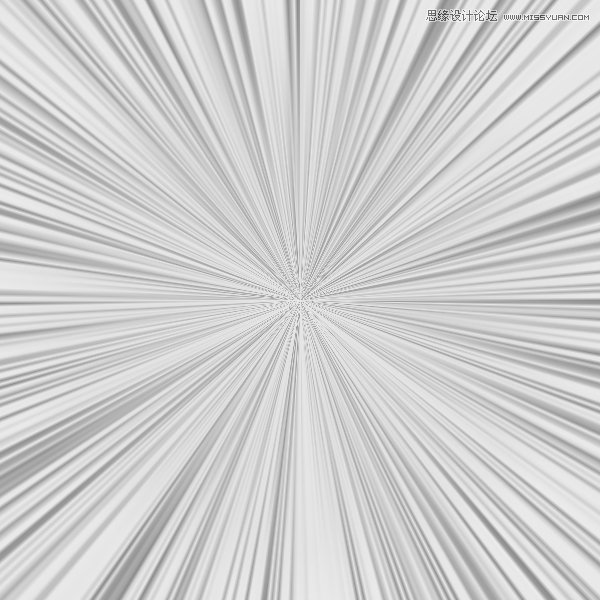
第二步,给该图层添加渐变叠加,设置如下:

效果如下:
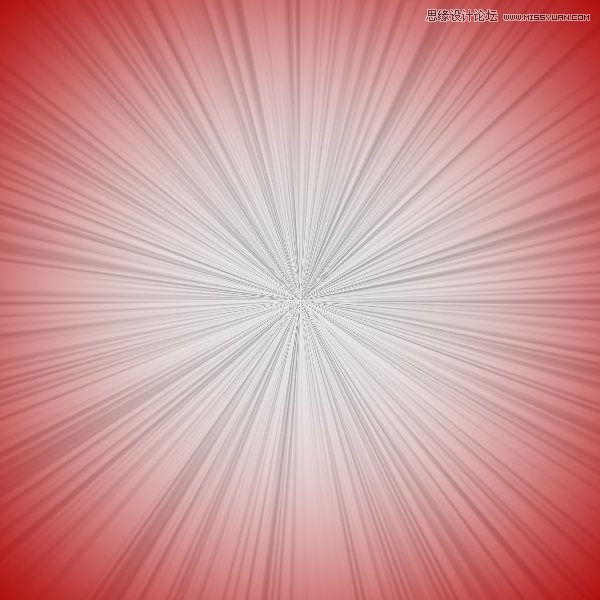
第三步,调整色阶,设置如下:
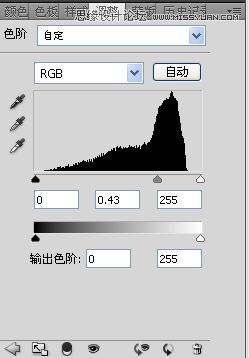
效果如下:
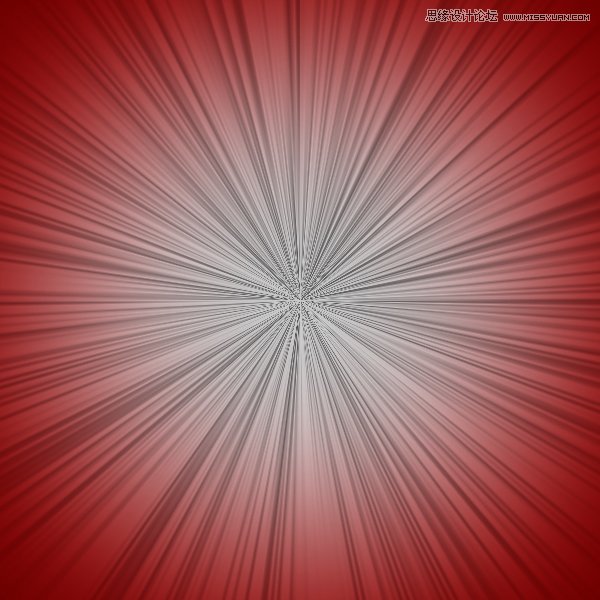
第四步,渐变映射,设置如下:
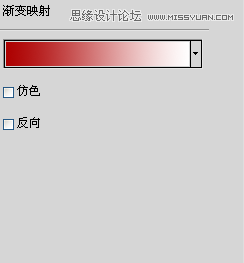
效果如下:

第五步,画一个圆,高斯模糊,效果如下:

第五步,画一个环,高斯模糊,最终效果就完成了:

注:更多精彩教程请关注三联photoshop教程栏目,三联PS群:311270890欢迎你的加入


