Photoshop把绿色外景人物图片转为淡美的橙红色
发布时间:2015-05-12 来源:查字典编辑
摘要:素材图片基本上都是绿色,转为暖色的时候不需要把所有颜色都转为暖色,可以保留小块的绿色,这样画面颜色就不会单调,并有层次感。原图最终效果1、打...
素材图片基本上都是绿色,转为暖色的时候不需要把所有颜色都转为暖色,可以保留小块的绿色,这样画面颜色就不会单调,并有层次感。
原图

最终效果

1、打开素材图片,创建可选颜色调整图层,对绿色进行调整,参数及效果如下图。这一步把图片中的绿色稍微调暗。
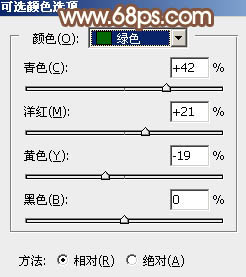
<图1>

<图2>
2、创建可选颜色调整图层,对黄色进行调整,参数及效果如下图。这一步给图片增加橙黄色。
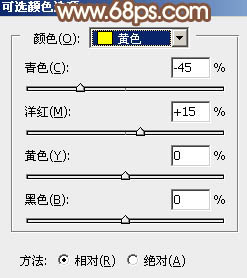
<图3>

<图4>
3、创建色相/饱和度调整图层,对黄色,绿色进行调整,参数及效果如下图。这一步减少图片中的绿色。
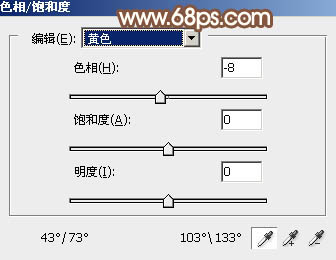
<图5>

<图6>

<图7>
4、创建曲线调整图层,对RGB、红、蓝通道进行调整,参数及效果如下图。这一步把图片暗部稍微调亮,并增加暖色。
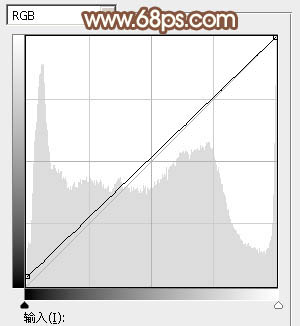
<图8>
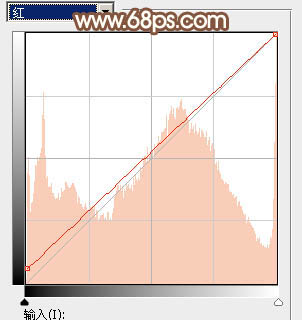
<图9>

<图10>

<图11>
5、创建可选颜色调整图层,对黄、绿、青、中性色进行调整,参数设置如图12 - 15,效果如图16。这一步给图片增加橙红色。

<图12>
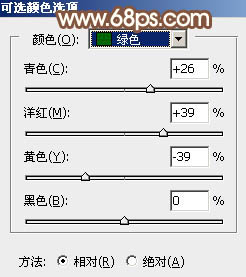
<图13>

<图14>

<图15>

<图16>
6、创建可选颜色调整图层,对红、黄、绿、白进行调整,参数设置如图17 - 20,效果如图21。这一步给图片增加红色,并把绿色转为青绿色。
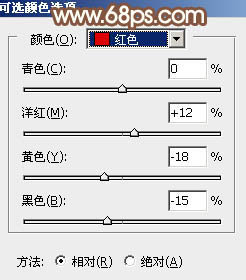
<图17>
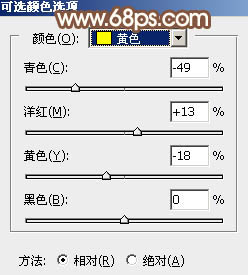
<图18>

<图19>
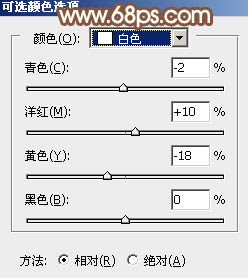
<图20>


