PS给美女图片添加梦幻粉紫色
发布时间:2015-05-12 来源:查字典编辑
摘要:原图最终效果图图01、打开素材图片,创建可选颜色调整图层,对黄、绿、白进行调整,参数设置如图1-3,效果如图4。这一步给图片增加暖色。图1图...
原图

最终效果图

图0
1、打开素材图片,创建可选颜色调整图层,对黄、绿、白进行调整,参数设置如图1-3,效果如图4。这一步给图片增加暖色。

图1
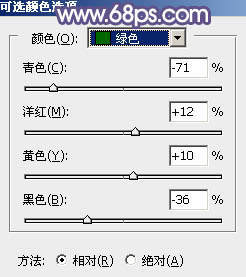
图2

图3

图4
2、创建曲线调整图层,对红,蓝通道进行调整,参数及效果如下图。这一步主要给图片暗部增加蓝色。

图5

图6

图7
3、创建可选颜色调整图层,对黄、绿、白、黑进行调整,参数设置如图8-11,效果如图12。这一步适当减少图片中的绿色,增加淡黄色。

图8
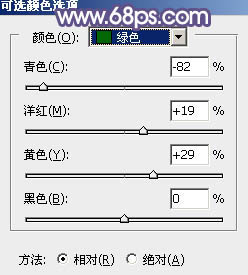
图9
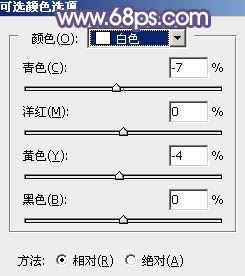
图10

图11

图12
4、创建可选颜色调整图层,对黄、绿、白、中性色进行调整,参数设置如图13-16,效果如图17。这一步主要把图片中的黄色稍微调淡一点。
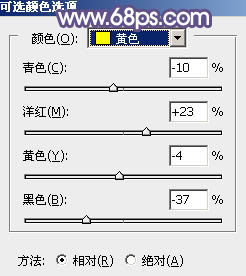
图13

图14
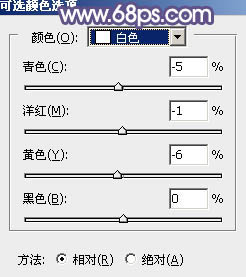
图15

图16

图17
5、创建可选颜色调整图层,对黄、洋红,中性色进行调整,参数及效果如下图。这一步给图片增加淡红色。

图18
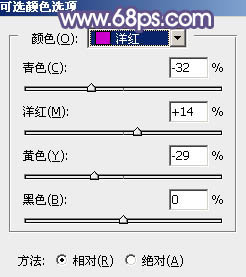
图19

图20

图21
6、创建色彩平衡调整图层,对阴影,高光进行调整,参数及效果如下图。这一步主要给图片高光部分增加淡蓝色。
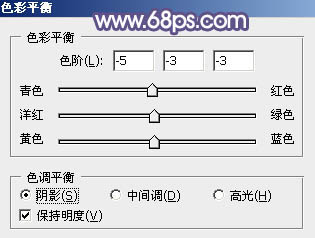
图22
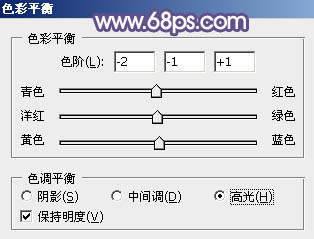
图23

图24


