Photoshop给花边的美女加上甜美的粉调红褐色
发布时间:2015-05-12 来源:查字典编辑
摘要:素材图片主色为较暗的黄绿色,调色的时候需要把绿色部分稍保留一部分并调亮,其它部分的颜色都转为红褐色,然后把红色稍微调淡一点,高光部分增加一点...
素材图片主色为较暗的黄绿色,调色的时候需要把绿色部分稍保留一部分并调亮,其它部分的颜色都转为红褐色,然后把红色稍微调淡一点,高光部分增加一点淡青色即可。
原图

最终效果

1、打开素材图片,创建可选颜色调整图层,对绿色进行调整,参数及效果如下图。这一步把图片中黄绿色中的绿色调绿一点。
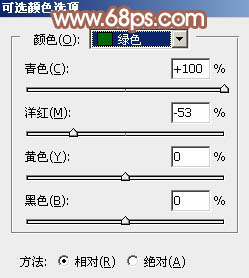
<图1>

<图2>
2、按Ctrl + J 把当前可选颜色调整图层复制一层,效果如下图。

<图3>
3、创建可选颜色调整图层,对黄色进行调整,参数及效果如下图。这一步把图片中的黄色转为红褐色。
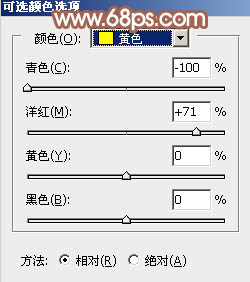
<图4>

<图5>
4、创建色相/饱和度调整图层,对黄色,绿色进行调整,参数及效果如下图。这一步把图片中的黄绿色转为红褐色。
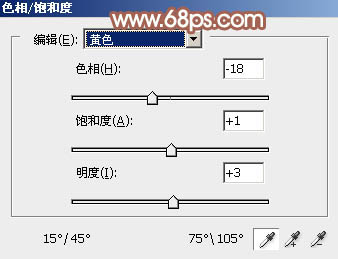
<图6>
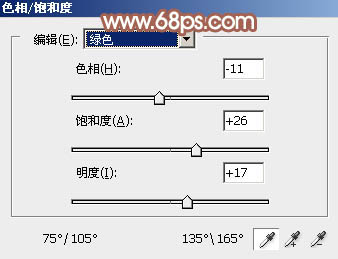
<图7>

<图8>
5、按Ctrl + J 把当前色相/饱和度调整图层复制一层,效果如下图。

<图9>
6、创建可选颜色调整图层,对红、黄、绿、青、白,中性色进行调整,参数设置如图10 - 15,效果如图16。这一步把图片中的红色稍微调淡一点。
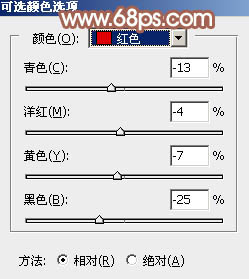
<图10>

<图11>
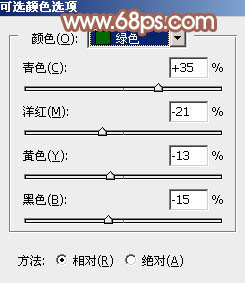
<图12>

<图13>
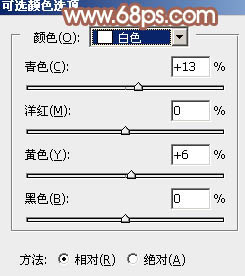
<图14>
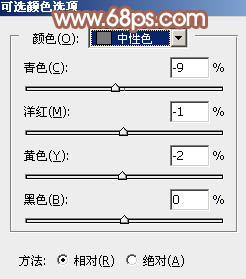
<图15>

<图16>
7、按Ctrl + J 把当前可选颜色调整图层复制一层,效果如下图。

<图17>


