Photoshop给大树上的美女加上秋季晨曦效果
发布时间:2015-05-12 来源:查字典编辑
摘要:教程调色主要分为两个大的过程:首先就是确定主色,秋季色可以用蓝黄色来搭配;然后就是晨曦效果的渲染,用纯色或渐变来完成。原图最终效果1、打开素...
教程调色主要分为两个大的过程:首先就是确定主色,秋季色可以用蓝黄色来搭配;然后就是晨曦效果的渲染,用纯色或渐变来完成。
原图

最终效果

1、打开素材图片,创建色相/饱和度调整图层,对黄色,绿色进行调整,参数及效果如下图。这一步快速把图片中的黄绿色转为黄褐色。
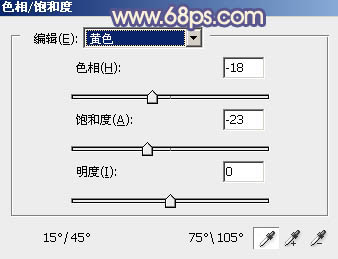
<图1>

<图2>

<图3>
2、创建可选颜色调整图层,对红、黄、白,黑进行调整,参数设置如图4 - 7,效果如图8。这一步把图片中的黄褐色调亮一点,同时给暗部增加蓝色。

<图4>
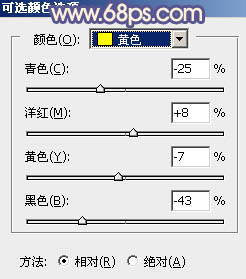
<图5>
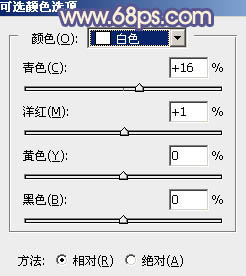
<图6>
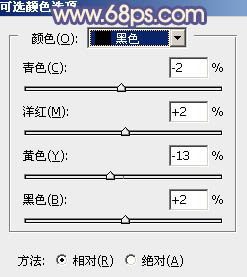
<图7>

<图8>
3、按Ctrl + J 把当前可选颜色调整图层复制一层,效果如下图。

<图9>
4、创建曲线调整图层,对蓝色进行调整,参数及效果如下图。这一步主要给图片暗部增加蓝色。
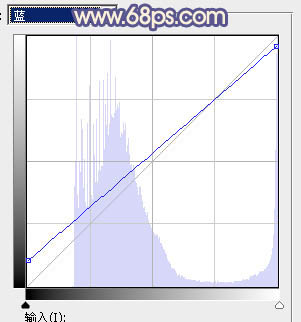
<图10>

<图11>


