Photoshop将美女打造成冷色系清新教程
发布时间:2015-05-12 来源:查字典编辑
摘要:原图第1步:调整人物脸部,使用仿制图章工具将脸上的痣都覆盖掉,如下图所示第2步:使用滤镜液化中的变形工具,调整脸部,如下图所示第3步:使用滤...

原图

第1步:调整人物脸部,使用仿制图章工具将脸上的痣都覆盖掉,如下图所示


第2步:使用滤镜液化中的变形工具,调整脸部,如下图所示
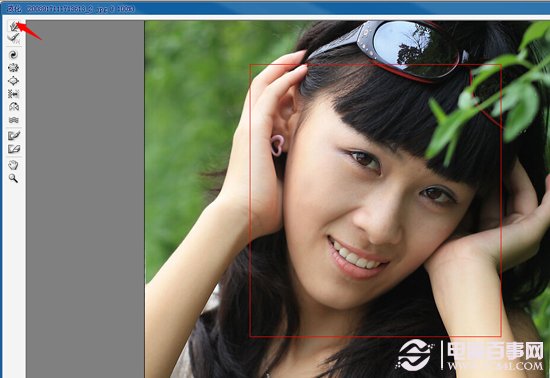
第3步:使用滤镜液化中的膨胀工具,放大眼部使眼睛更加有神,如下图所示

第4步:创建曲线调整图层,对RGB,绿色、蓝色通道进行调整,如下图所示
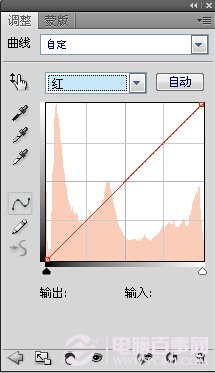
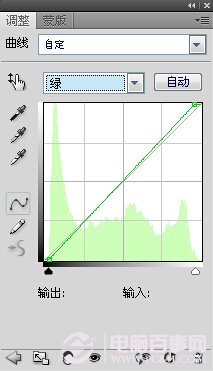
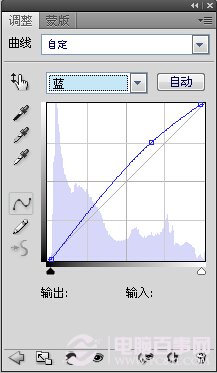


第5步:同时按CTRL+SHIFT+ALT+2载入高光部分,填充蓝色,模式改为滤色,填充50%,如下图所示


第6步:同时按住CTRL+SHIFT+ALT+E盖印图层,建立可选颜色对绿色进行调整,最终如下所示
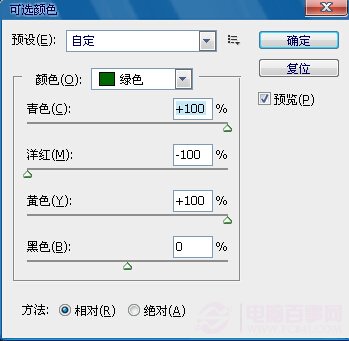

注:更多精彩教程请关注三联photoshop教程栏目,三联PS群:339853166欢迎你的加入


