Photoshop打造唯美的夏季青绿色外景美女图片
发布时间:2015-05-12 来源:查字典编辑
摘要:素材图片基本以绿色为主,不过还不够唯美。调色的时候可以把主色转为青绿色,然后用滤镜等增加烟雾及高光效果,让画面更加唯美。原图最终效果1、打开...
素材图片基本以绿色为主,不过还不够唯美。调色的时候可以把主色转为青绿色,然后用滤镜等增加烟雾及高光效果,让画面更加唯美。
原图

最终效果

1、打开素材图片,创建可选颜色调整图层,对黄、绿、白,黑进行调整,参数设置如图1 - 4,效果如图5。这一步给图片增加青绿色。

<图1>
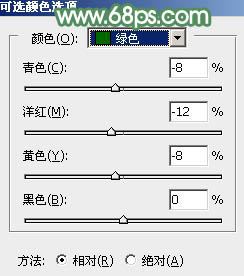
<图2>
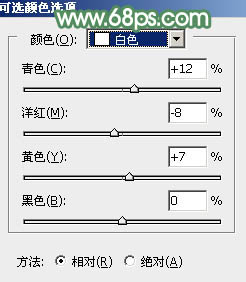
<图3>
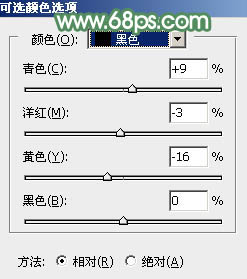
<图4>

<图5>
2、按Ctrl + J 把当前可选颜色调整图层复制一层,不透明度改为:50%,效果如下图。

<图6>
3、创建色相/饱和度调整图层,对黄色,绿色进行调整,参数设置如图7,8,效果如图9。这一步给图片增加暗青色。
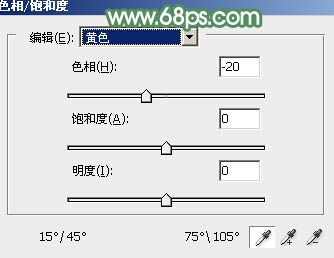
<图7>
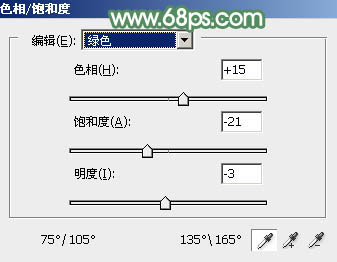
<图8>

<图9>
4、按Ctrl + J 把当前色相/饱和度调整图层复制一层,不透明度改为:30%,效果如下图。

<图10>
5、创建曲线调整图层,对RGB、红、绿,蓝通道进行调整,参数设置如图11 - 14,效果如图15。这一步把图片暗部颜色加深,并给整体增加绿色。
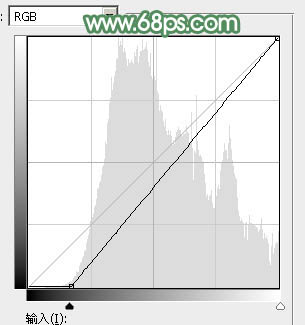
<图11>
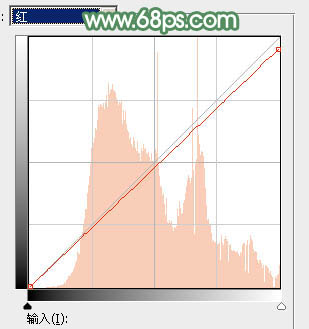
<图12>
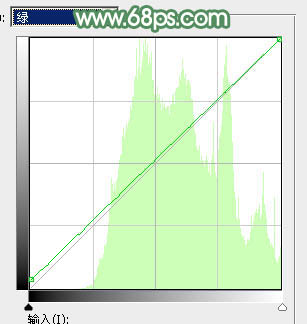
<图13>
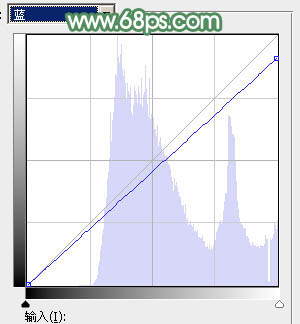
<图14>

<图15>


