每次去照证件照都手忙脚乱的打扮半天,拍起来还很难看,记得一个笑话:你长得好像身份证件上的你….瞬间都冷了~而且一张标准证件照的花费也并不便宜。
今天我们就介绍如何在 Photoshop 中经过一些简单步骤的处理,将自己的照片做成证件照,充分节约时间和金钱。
一张正面的免冠照片,如图 77-1 所示。经过处理变成标准的证件照,如图 77-2 所示。(对于冲印洗出来的,大家不要选择CMYK模式,很多人忘了这个致命的一点,因为只要在屏幕上显示的图像,就是RGB模式表现的,只要是在印刷品上看到的图像,就是CMYK模式表现的,切记丫!)
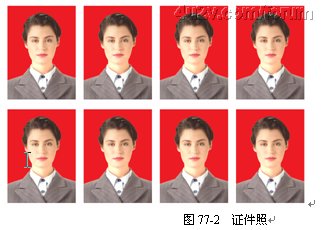
创作思路
本实例利用 Photoshop 的【剪裁工具】先将头像剪裁出来,而后为头像添加背景和光照效果,
接着修改画布并定义图案,最后采用【油漆桶工具】产生多张的证件照。具体制作流程如图 77-3 所示。

操作步骤
(1) 工具选用。接下来为大家详细介绍本实例的具体制作过程,并详细说明各种工具的使用和参数的设置。
(2) 打开文件。在 Photoshop 中打开一张正面照片,如图 77-4 所示

(3) 设置剪裁参数。选择【剪裁工具】并设定好【剪裁工具】的参数,如图 77-5 所示。(根据你的需要,要用多大尺寸的进行参数设置)
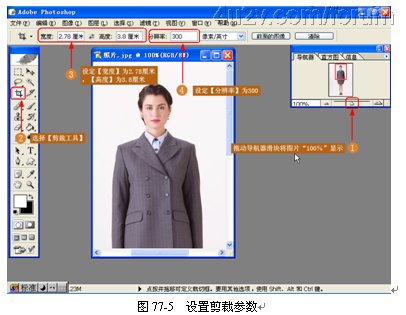
(4)剪裁图片。在图中拖动画出剪裁框,并移动到恰当位置,然后提交剪裁,如图 77-6 所示。(其实可以自己找个相机靠在白色墙上随便拍一张头像的,背景颜色不一定要白色,主要和你的衣服,头发这些颜色区分开点就好,方便抠图换背景,这个方法小编高中用过,推荐。)

(5)选择白色区域。使用【魔棒工具】并设置好容差,将人物头像外的地方选择出来,如图 77-7 所示。(这些只是为了提取个头出来,用什么方法随你)
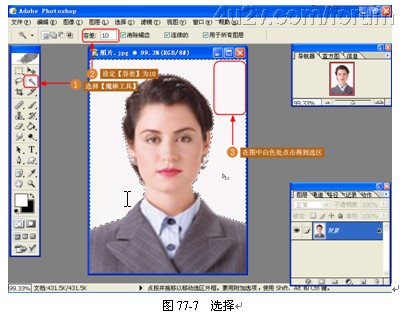
(6)修整选区。由于色彩的关系,有些地方被多选,使用【套索工具】按住 Alt 键再进行选择将该处选区减去,
如图 77-8 所示。

(7)得到人像选区。使用【反选】命令反选选区,并使用【收缩】命令稍微收缩选区,得到人物头像的选区,
如图 77-9 所示。
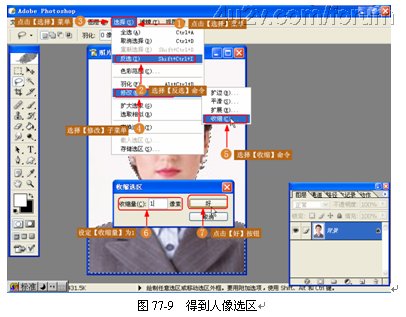
(8)羽化选区。为使交界更加自然,使用【羽化】命令稍微羽化选区,如图 77-10 所示。
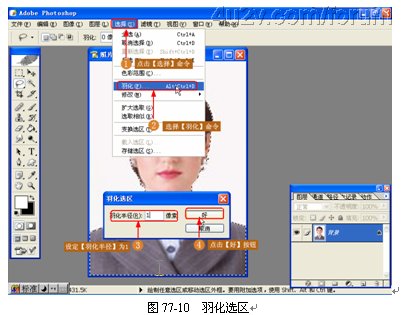
(9)拷贝并创建图层。执行【通过拷贝的图层】命令复制头像到新的图层,如图 77-11 所示。

(10)填充背景。新建一个图层,并使用【油漆桶工具】为头像添加一个背景,如图 77-12 所示。(有的照片需要的是蓝色就用蓝色,根据不同的需要自己填充)
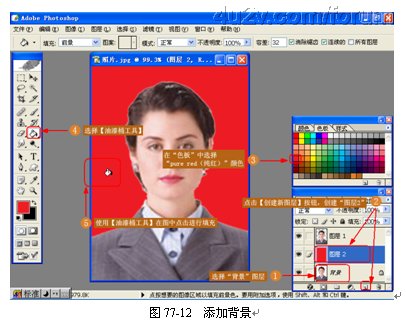
(11)修整人像。人物头像周围存在不少杂边,不大美观,使用【橡皮擦工具】将这些杂边去除,如图 77-13 所示。(抠图比较仔细,比较成功的话,这些步骤完全可以忽略)

(12)添加光照效果。因为照证件照时一般都有灯光照明,所示使用【光照效果】滤镜为头像添加光照效果,(这个效果随你喜欢,,看看画面需不需要,也可以不用考虑)
如图 77-14 所示。
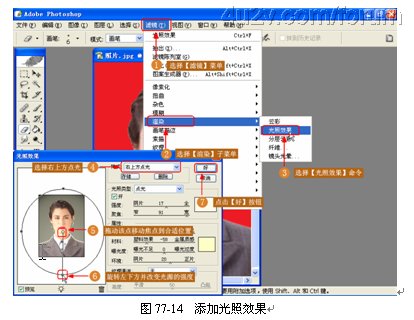
(13)调整画布大小。接下来将画布放大一些,使头像周围留出白边,制作照片的效果,如图 77-15 所示。
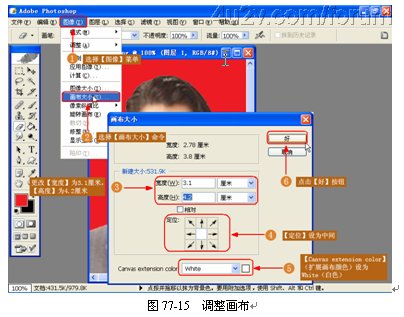
(14)定义图案。将整张图片作为图案定义,如图 77-16 所示。
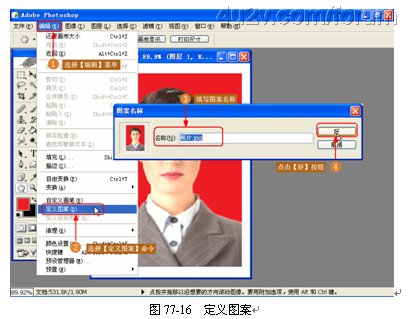
(15)新建文件。新建一个文件,使其刚好能放下 8 张证件照,如图 77-17 所示。(其实留个电子档直接去冲印就好)

(16)填充图案。使用前面定义的图案填充图片就可以得到 8 张证件照了,如图 77-18 所示
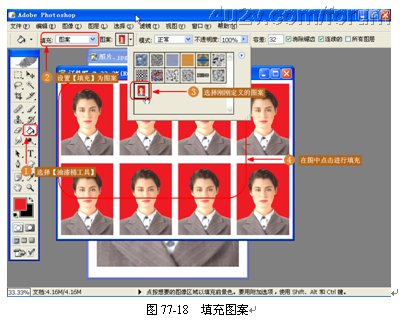
(17)完成操作。至此,本实例的制作过程就全部完成了,最终效果如图 77-19 所示。读者可以拿着图片去
提供数码冲印服务的地方冲印出来,要使用时只需用剪子剪下一张就可以。

注:更多精彩教程请关注三联photoshop教程栏目,三联PS群:339853166欢迎你的加入


