
静态设计
步骤1
新建画布
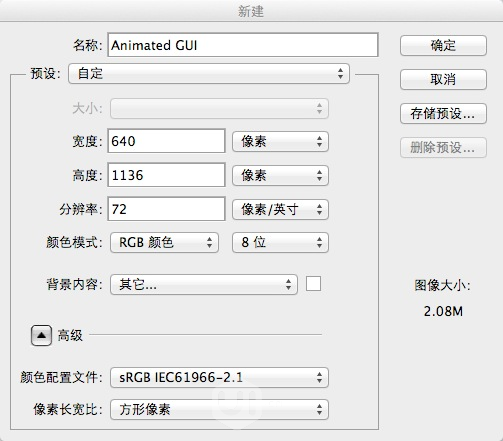
步骤2
视图>新建参考线,垂直,间隔15px,左面4条,右面4条
视图>新建参考线,水平,在40px,128px,220px处设置水平参考线。
完成后效果如下图。
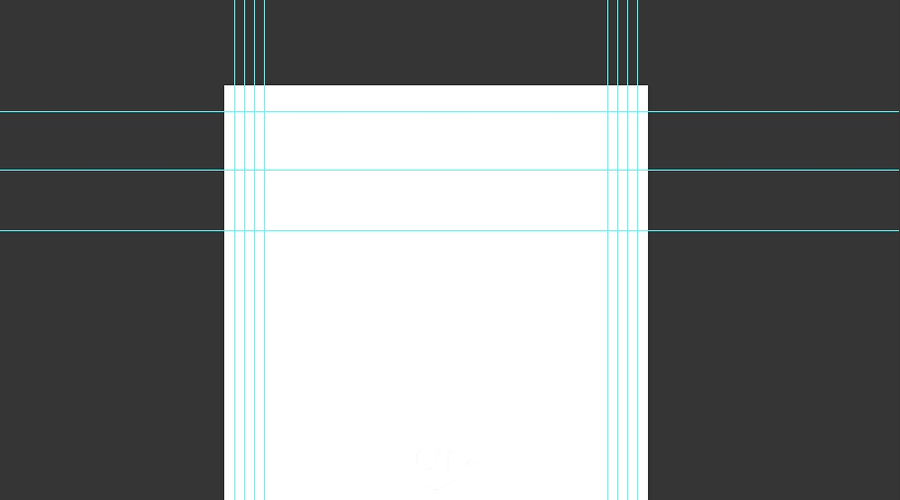
步骤 3
在画布上添加状态栏(也就是第一条水平参考线上方40px处),状态栏各位可以从源文件里面直接复制获取。
不过这里我用了iOS 7 UI Kit的动作包>>>>微盘下载

下一步,创建新图层,然后在40px和128px之间创建选区,填充颜色#2c3137.

步骤4
在标题栏添加应用的标题和Logo

步骤5
画一个放大镜icon,圆形结合圆角矩形即可,颜色和App Logo相同。
再画一个选项icon,圆角矩形即可,颜色和App Logo相同。
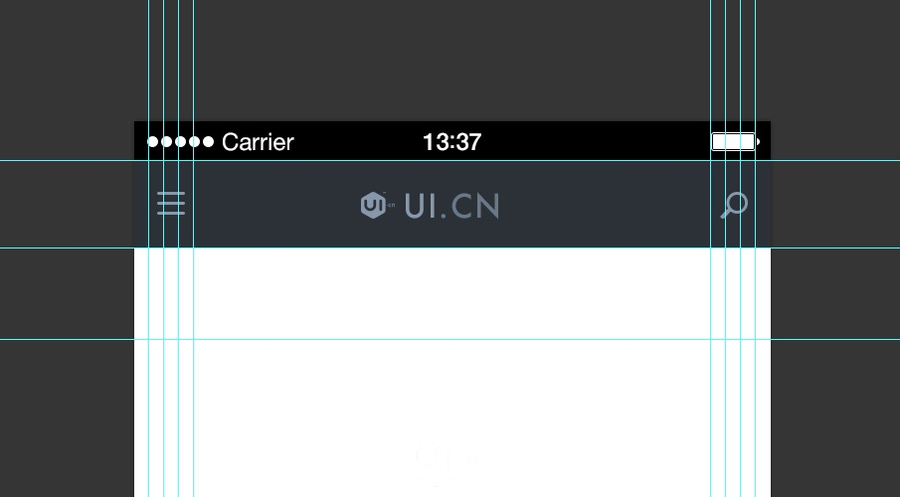
步骤6
在128和220px水平参考线之间的区域创建选区,填充颜色和上一选区颜色一样。
然后在两个区域之间添加2px,不透明度80%的亮色的分割线。
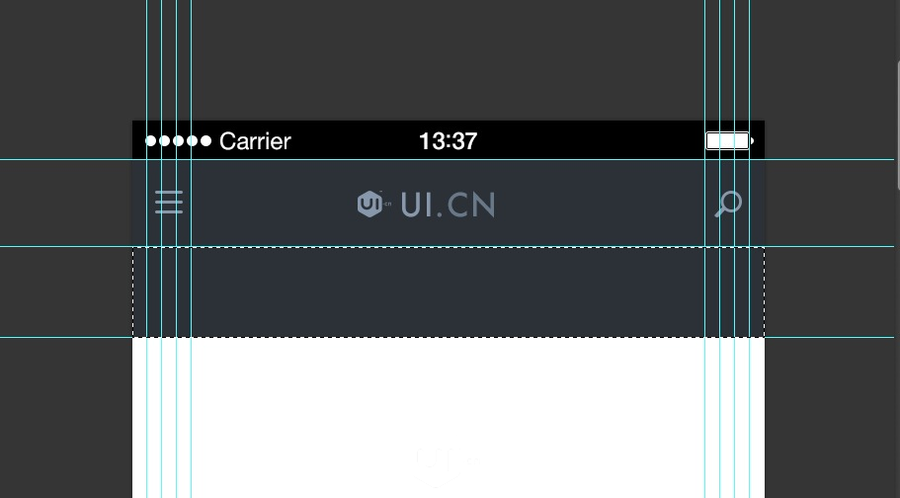
步骤7
选择文字工具,添加分类。
为了暗示所选中的分类,所选中的分类要用粗体、亮色。
其他用普通粗细,暗色。
然后“杂志”复制一份,使用粗体+亮色,然后不透明度设置为0%,暂时隐藏
“首页复制一份”,常规体+暗色,不透明度设置为0%,暂时隐藏

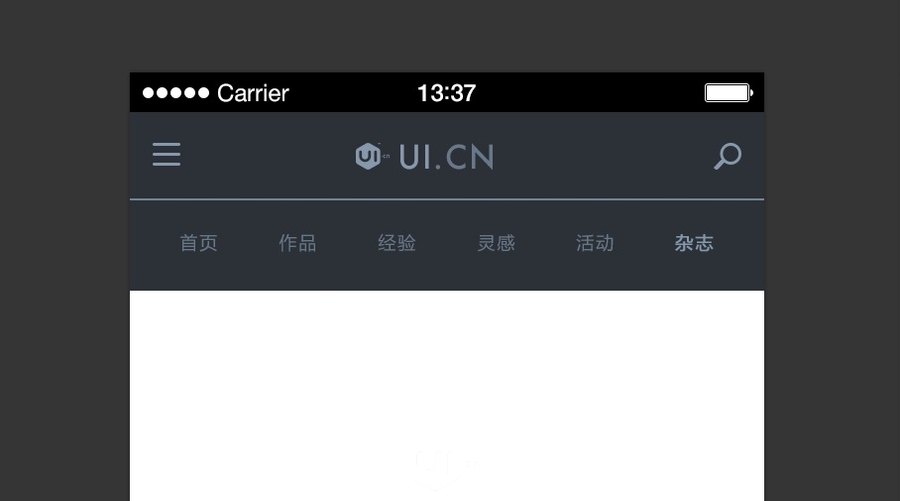
步骤8
在菜单项的左右添加箭头,使用圆角矩形即可。

步骤9
背景填充为标题栏和菜单栏的颜色,确保背景图层处于GUI元素下方。
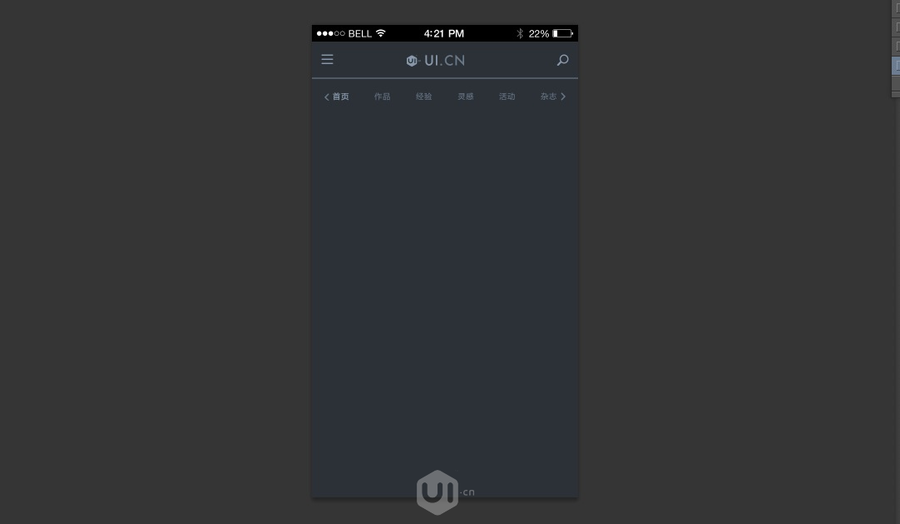
步骤10
在主题区域中,划出如下图选区,填充颜色#3f464e
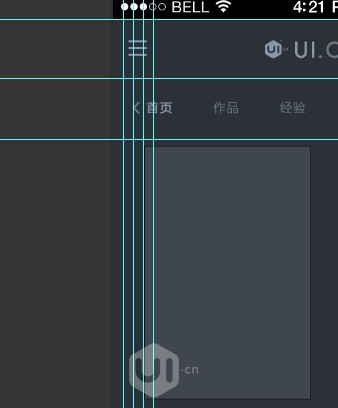
添加图层样式,描边,内阴影,外发光。具体参数如下。
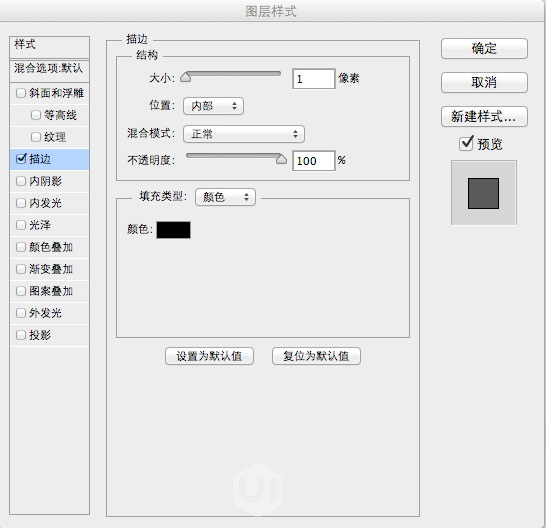
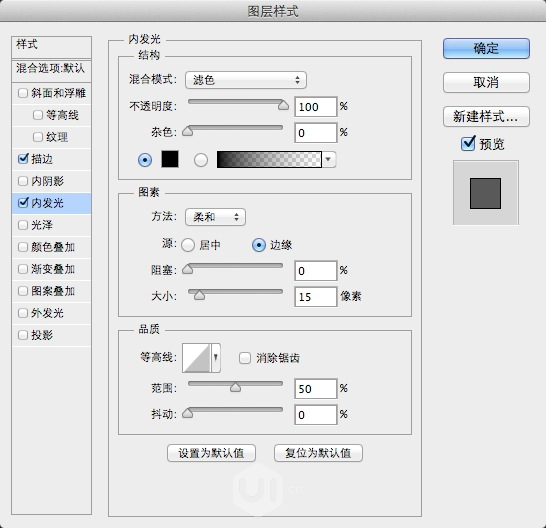
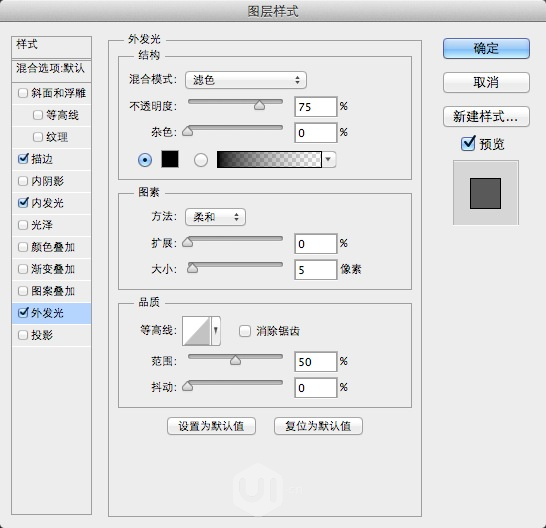
步骤11
在形状上方画一个白色圆角矩形,我们会在这个区域放置图像。

设置图层样式内发光。(图层样式若不满意可不设置)

步骤12
添加图像,然后创建剪贴蒙版.

然后添加文本图层,利用尺寸,颜色,粗细,来营造清晰的阅读层级。
最后添加几个按钮图标。
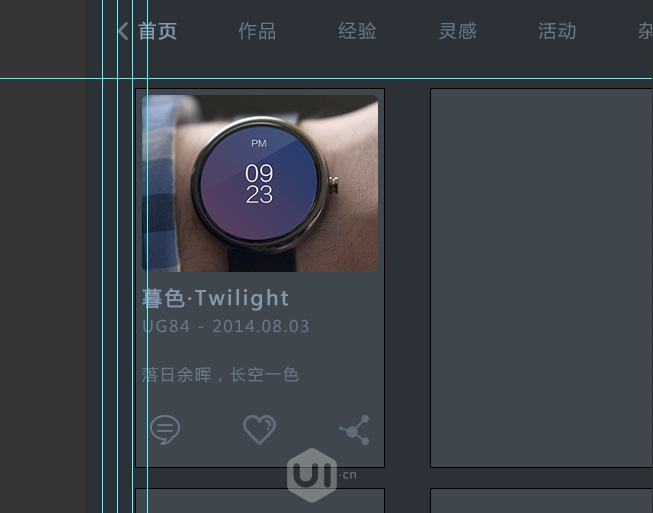
步骤13
其他几个矩形同理

步骤14
先把主要区域的矩形图层全部隐藏,然后构建一个较大的矩形区域,这将应用到选择具体卡片后的细节界面。
做完后,此图层组不透明度设置为0%
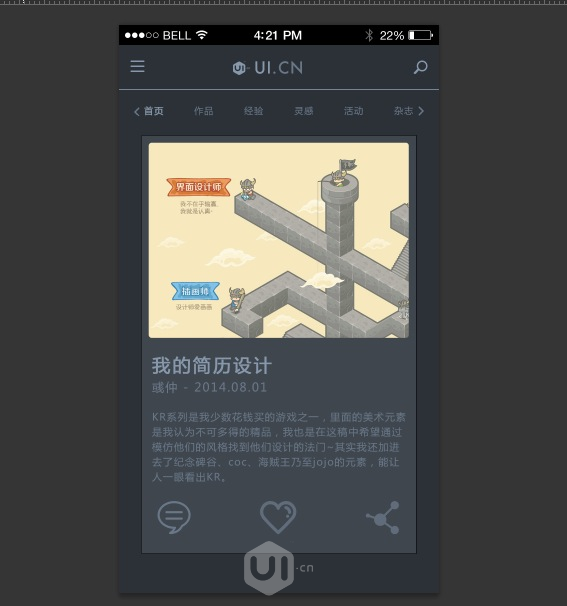
触控点
步骤1
创建新图层,命名为“Tap”,画一个白色形状,不透明度70%
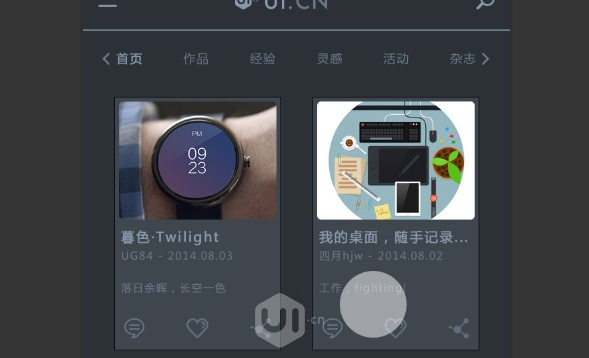
步骤2
复制这个圆形,扩大,去掉填充,描边设置为3pt白色
继续复制,扩大,描边2pt
完事后居中对齐
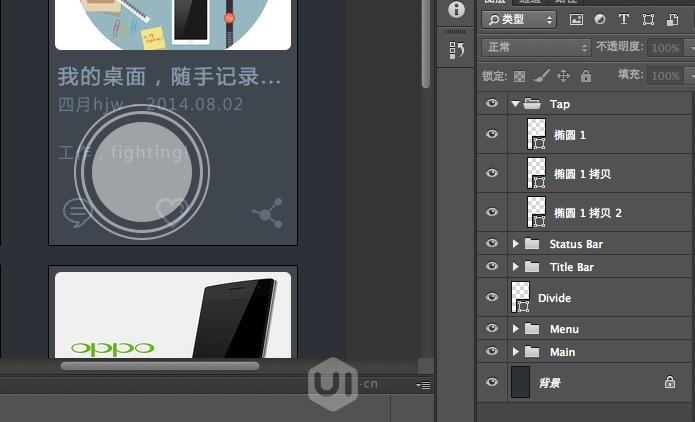
隐藏tap图层组,因为刚加载完界面是不会显示触控点的,但是当选择元素产生转场时会出现。


