Photoshop打造甜美的淡调青绿色铁轨美女图片
发布时间:2015-05-12 来源:查字典编辑
摘要:素材图片中青绿色比较少,调色的时候先把图片中的其它颜色转为想要的青绿色,然后把主色稍微调亮一点,在中间位置再增加一点高光即可。原图最终效果1...
素材图片中青绿色比较少,调色的时候先把图片中的其它颜色转为想要的青绿色,然后把主色稍微调亮一点,在中间位置再增加一点高光即可。
原图

最终效果

1、打开素材图片,创建曲线调整图层,对RGB,蓝色通道进行调整,参数及效果如下图。这一步把图片暗部颜色稍微调亮一点。

<图1>

<图2>
2、创建可选颜色调整图层,对黄色,绿色进行调整,参数及效果如下图。这一步主要把图片中的绿色调鲜艳一点。
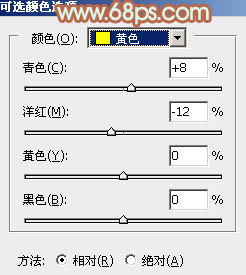
<图3>

<图4>

<图5>
3、创建色相/饱和度调整图层,对黄、绿,蓝进行调整,参数设置如图6 - 8,效果如图9。这一步把图片中的黄色转为中性色,绿色转为较淡的黄绿色,蓝色则转为青色。
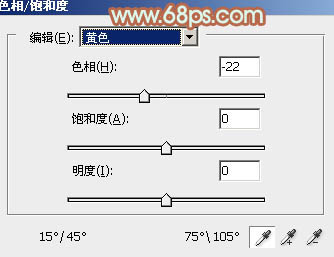
<图6>
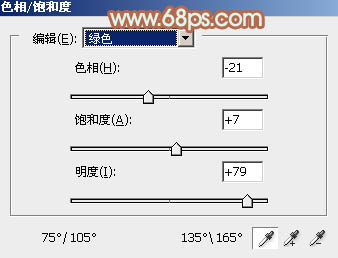
<图7>

<图8>

<图9>
4、创建可选颜色调整图层,对红、黄、绿、青、白,黑进行调整,参数设置如图10 - 15,效果如图16。这一步把图片中黄绿色在调淡一点,同时为他暗部及高光颜色。

<图10>

<图11>
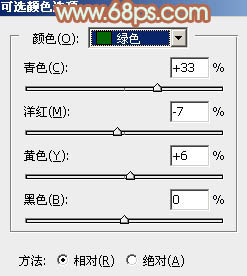
<图12>

<图13>
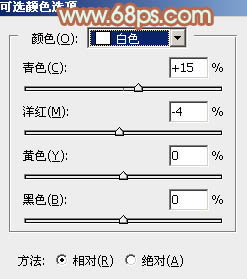
<图14>
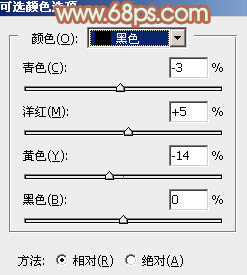
<图15>

<图16>


