Photoshop调出数码人像高质量肤色效果
发布时间:2015-05-12 来源:查字典编辑
摘要:先看看效果图Photoshop调出数码人像高质量肤色效果1、打开需要处理的图像,分析:人像较暗、立体感不够、色调没有冲击力等。2、拷贝图层后...
先看看效果图
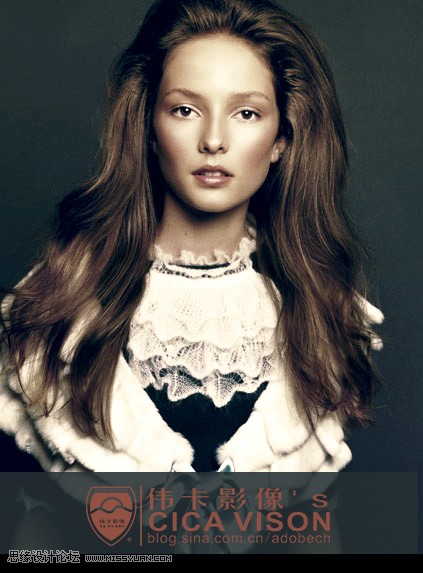
Photoshop调出数码人像高质量肤色效果
1、打开需要处理的图像,分析:人像较暗、立体感不够、色调没有冲击力等。

2、拷贝图层后,将副本图层模式更改为滤色,同时适当降低不透明度,以取得最佳的效果。

3、使用可选颜色调色处理,分别对红黄白调节,如下图所示。

4、调后的效果图,如下图
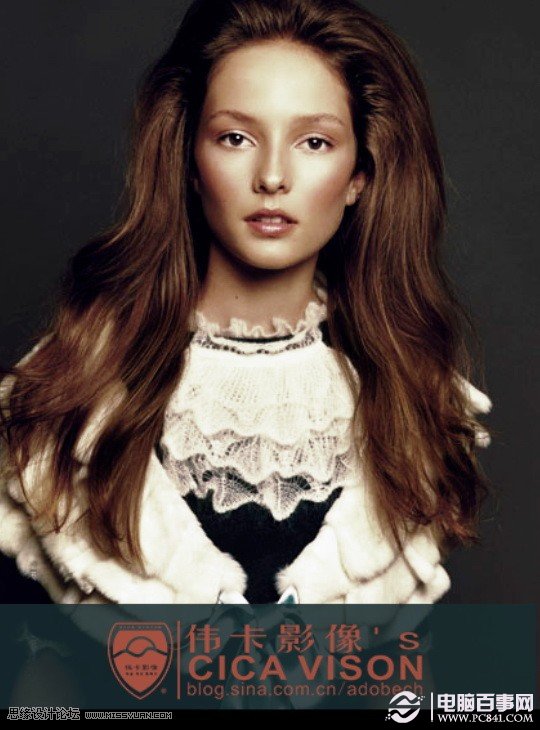
5、由于色调过于暗淡,故将画面色调调的偏冷些,这样不仅画面好看且画面干净,如下图:

6、调后的效果图,如下:

7、适当的降低图像饱和度,使用黑色画笔涂抹不需要处理的区域,再改模式为叠加和不透明度,以取得最佳的效果。
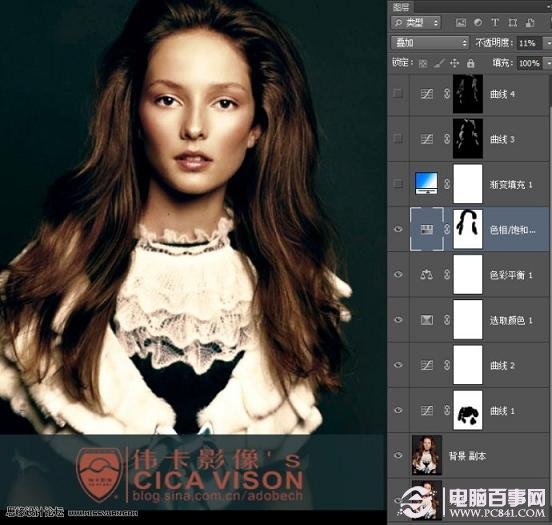
8、进一步渲染画面色彩,使用白到蓝色渐变,并更改图层模式和不透明度,如下图

9、最后创建二个曲线调节层,一亮一暗,对画面影调稍加控制,最终效果如下图:
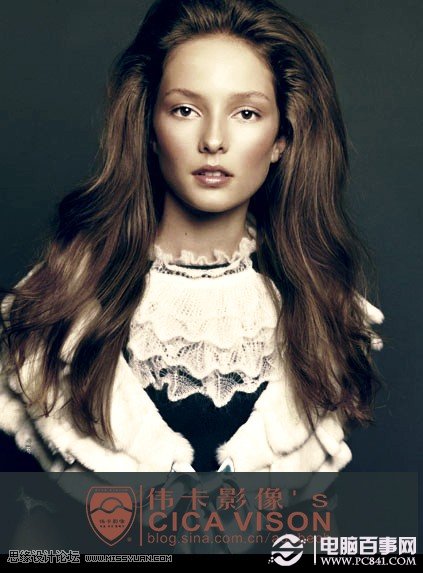
注:更多精彩教程请关注三联photoshop教程栏目,三联PS群:339853166欢迎你的加入


