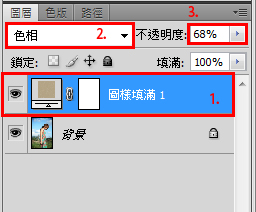photoshop利用图案工具加强照片效果
发布时间:2015-05-12 来源:查字典编辑
摘要:Photoshop后制技巧在数字时代,已变成不可或缺的一环,小则修尺寸,大则结合各种不同的媒材,丰富影像作品。下面将会深入的讲解,如何利用P...
Photoshop 后制技巧在数字时代,已变成不可或缺的一环,小则修尺寸,大则结合各种不同的媒材,丰富影像作品。下面将会深入的讲解,如何利用Photoshop工具中内建的材质,来突显照片的风采哦!
Photoshop里头的内建材质,是新手们第一次在做合成时相当方便的素材,若上手后,还可利用内建材质与不同的照片相互搭配,创造出属于自己风格的材质,该如何运用内建材质呢?请跟着我一起试试看吧。
添加所有的内建材质
Step 1:在[图层]面板里头,新增[图样]的图层。
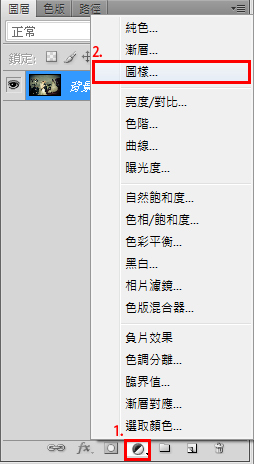

Step 2:Photoshop里头原本的设定只有两种图样,再依照下面步骤把其它内建图样也叫出来。
Step 3:一一将所有内建的图样,选取[加入]。

Step 4:全部加入完成后,就有满满的图样了。
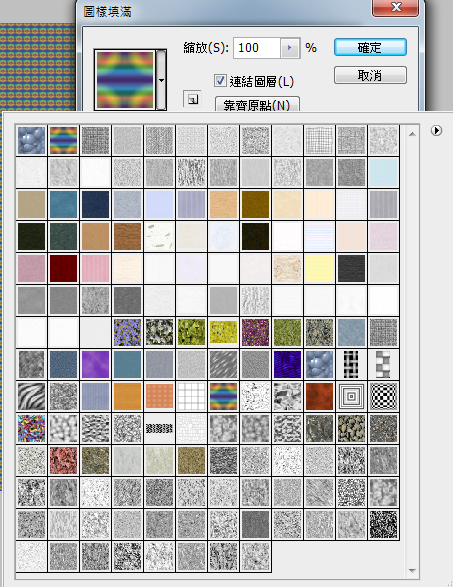
利用图样的色彩改变整体色调
Step 1:将原图拉进PS中,在[新增/图样]图层。
Step 2:依照下面选择图样,如果原本的图样太小看不清楚,可以选择[大型缩图]方便检视。


Step 3:点选图样中的[混合选项]选择[色相],主要是拿他的色调来用,再改不透明度为68%,让他带有一点原本的颜色。