Photoshop给绿树中的美女加上晨曦阳光色
发布时间:2015-05-12 来源:查字典编辑
摘要:大致过程:先用调色工具给图片增加暖色;然后稍微降低饱和度及亮度得到比较柔和的效果;再在顶部边角部分渲染一些高光,做出阳光效果即可。原图最终效...
大致过程:先用调色工具给图片增加暖色;然后稍微降低饱和度及亮度得到比较柔和的效果;再在顶部边角部分渲染一些高光,做出阳光效果即可。
原图

最终效果

1、打开素材图片,创建可选颜色调整图层,对黄、绿,黑进行调整,参数设置如图1 - 3,效果如图4。这一步给图片增加黄褐色。
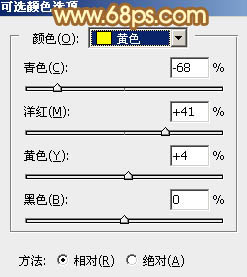
<图1>
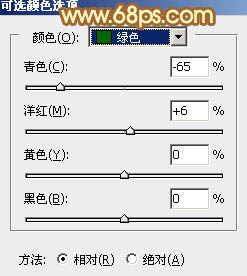
<图2>

<图3>
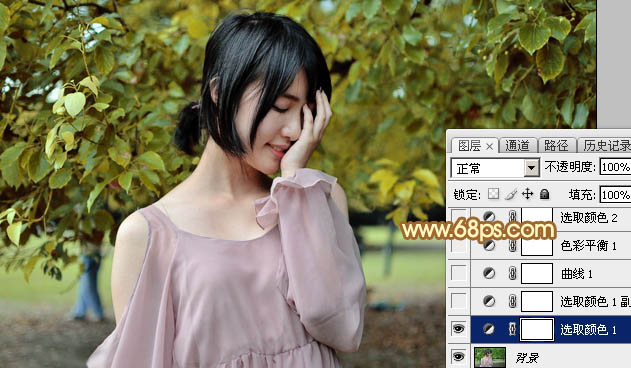
<图4>
2、按Ctrl + J 把当前可选颜色调整图层复制一层,不透明度改为:20%,效果如下图。

<图5>
3、创建曲线调整图层,对RGB、红,蓝通道进行调整,参数设置如图6,效果如图7。这一步给图片增加红褐色。
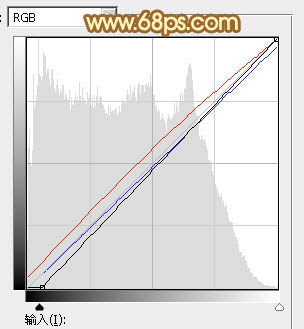
<图6>

<图7>
4、创建色彩平衡调整图层,对阴影,高光进行调整,参数设置如图8,9,效果如图10。这一步简单增强暗部及高光颜色对比。
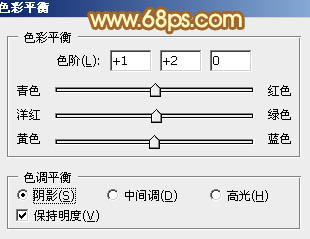
<图8>

<图9>

<图10>
5、创建可选颜色调整图层,对红、黄、绿,中性色进行调整,参数设置如图11 - 14,效果如图15。这一步给图片增加橙红色。
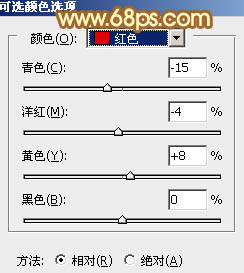
<图11>
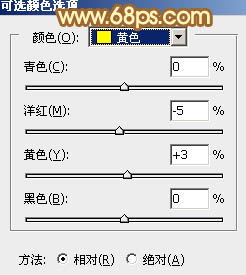
<图12>
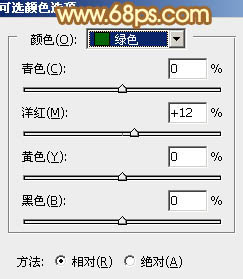
<图13>
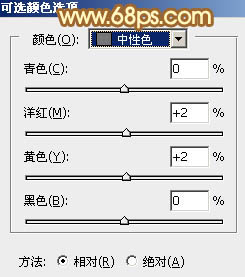
<图14>

<图15>


