Photoshop黑白照片上色教程
发布时间:2015-05-12 来源:查字典编辑
摘要:在PS软件中打开原图,在图层面板中拖动背景图层到最底下的-创建新图层上,复制一个背景副本层。创建完成后,单击图层面板底部的-创建新的填充或调...


在PS软件中打开原图,在图层面板中拖动背景图层到最底下的-创建新图层 上,复制一个背景副本层。

创建完成后,单击图层面板底部的-创建新的填充或调整图层 在弹出的选项中选择-色相/饱和度 。

在调整面板中勾选-着色 设置-色相 -饱和度 数值为30。
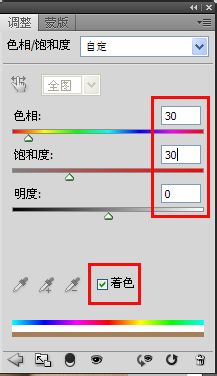
单击-色相/饱和度 的图层蒙板。

前景色设置为黑色。

选择画笔工具(设置笔触硬一些),在人物的头发,眼睛,衣服上涂抹。

单击图层面板中的-背景副本 图层,在-创建新的填充或调整图层 中选择-色相/饱和度 。在调整面板中 勾选-着色 设置-色相 -饱和度 数值为0,40。
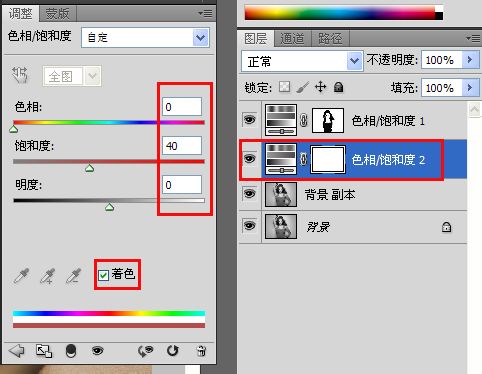
单击在-色相/饱和度2 的图层蒙板。前景色设置为黑色。用画笔工具涂抹出人物的眼睛和衣服。

擦除完成后,单击图层面板中的-背景副本 图层,在-创建新的填充或调整图层 中选择-色相/饱和度 。 在调整面板中 勾选-着色 设置-色相 -饱和度 数值为200,50。
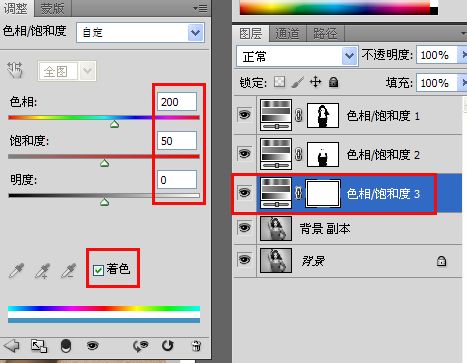
单击在-色相/饱和度3 的图层蒙板。前景色设置为黑色。用画笔工具涂抹出人物的眼睛。
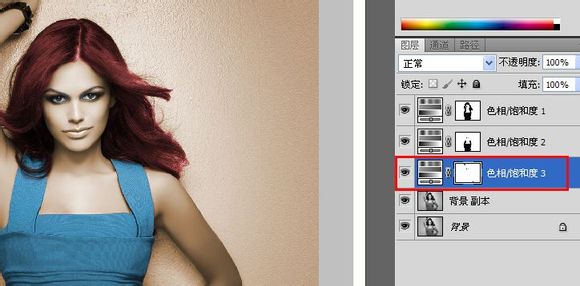
擦除完成后,选择-色相/饱和度1 单击图层面板底部的-创建新图层 创建一个新的图层一。
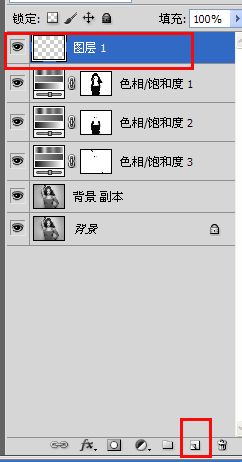
设置前景色为-0,30,28,0 。
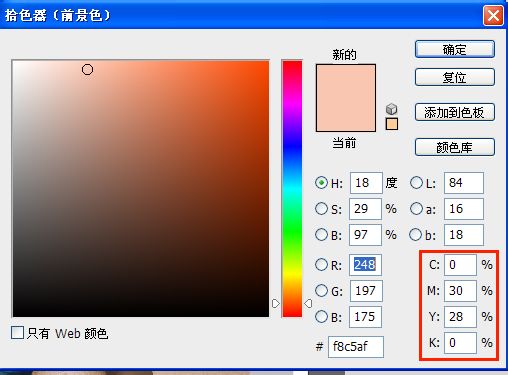
把图层一的颜色混合模式设置为-颜色 。
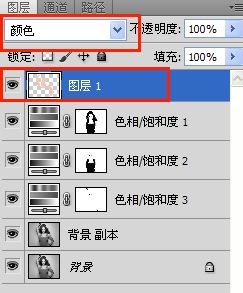
用画笔工具在人物皮肤上涂抹。

涂抹完成后,将图层 一不透明度改为80。
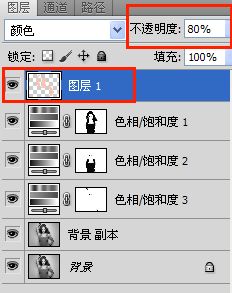
给嘴唇加唇彩,新建一个图层二,设置前景色为浅紫色,数值-0,50,0,0 。
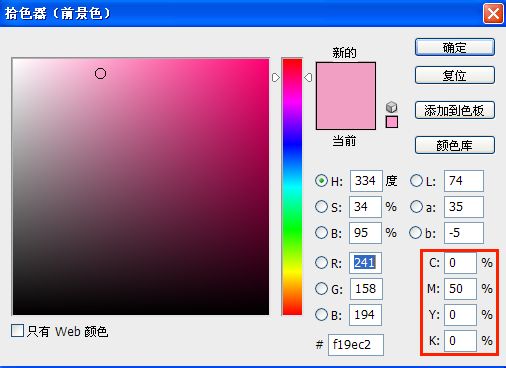
画笔工具涂抹人物嘴唇。

将图层二的颜色混合模式设置为-颜色
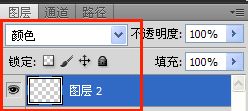
可以分别在图层一中用橡皮擦,色相/饱和度1,2,3几个图层蒙板中用画笔稍微修饰一下人物眼睛。

教程完成喽
注:更多精彩教程请关注三联photoshop教程栏目,三联PS群:339853166欢迎你的加入


