ps打造绝美质感古风照片
发布时间:2015-05-12 来源:查字典编辑
摘要:这次的photoshop调色教程是学习用ps打造绝美质感的古风照片,主要用到了素材照片、仿制图章工具、画笔工具、混合模式还有CameraRa...

这次的photoshop调色教程是学习用ps打造绝美质感的古风照片,主要用到了素材照片、仿制图章工具、画笔工具、混合模式还有Camera Raw效果。最后的照片,是手持油纸伞的红衣丽人美艳不可方物。按照我自己的风格,有所出入的改动了教程。感兴趣的人不妨一起学习看看,加油。
原图( L8 % O! J2 N; @0 G* x- J

具体制作步骤如下:: Q, R) A/ a9 i, p
步骤1
打开古风照片,选择仿制图章工具。因为长发很凌乱,选一个柔边圆笔刷,不断仿制垂顺的头发。

观察发现,眼睛不够明亮。这里新建一个空白图层。

选择画笔工具,选用一个白色的小软刷,在人物眼睛部分涂抹两笔。
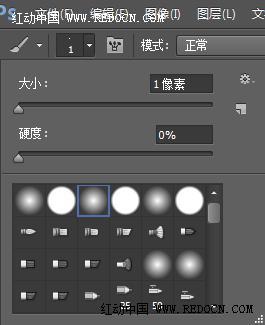
现在,效果不够逼真。

修改图层的混合模式为“柔光”。
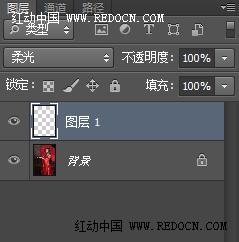
眼睛变得明亮有神,很好看。

到这一步,保存下图片格式。

步骤3
关掉前面的ps文档,执行文件—打开为,找到最后处理好的效果照片。格式选择Camera Raw打开。

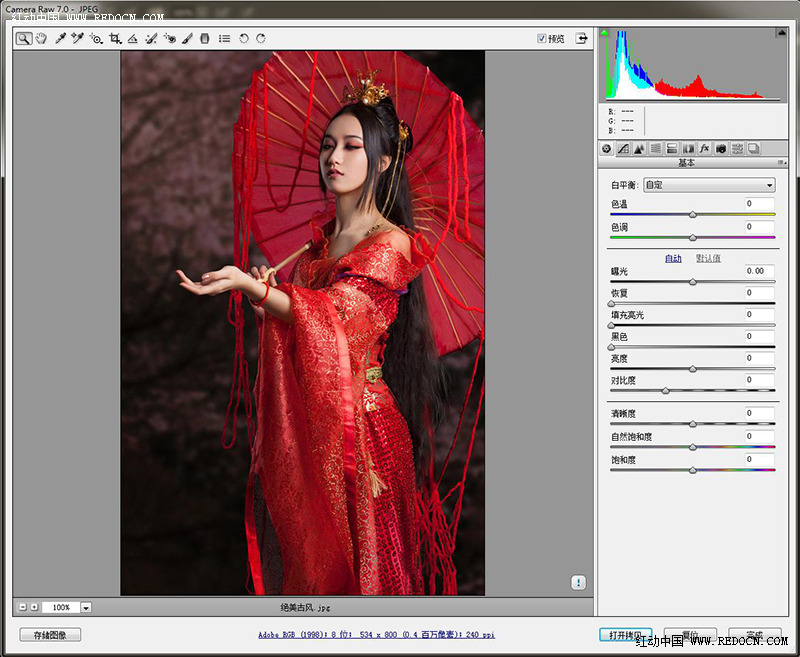
步骤4
基本数值设置如下。
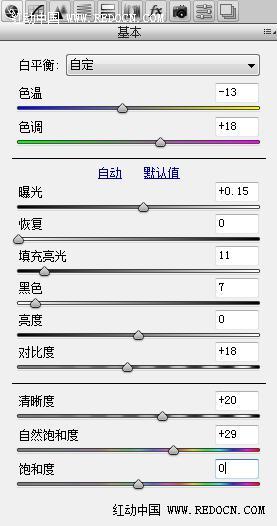
这里修改了照片的主色调,变得很有质感。

步骤5
HSL/灰度,饱和度设置如下。
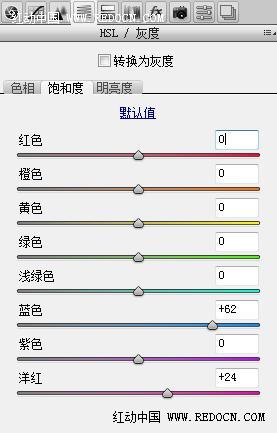
加深了蓝色和洋红,让画面色调更加饱满。

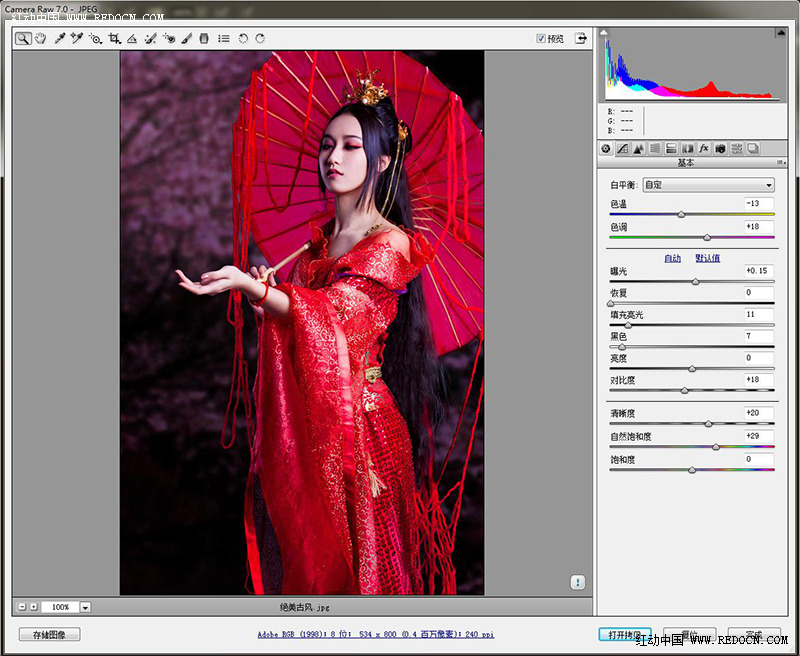
大功告成!



