Photoshop把普通照片转素描效果
发布时间:2015-05-12 来源:查字典编辑
摘要:原图:最终效果:1、首先打开素材图片,复制背景图层,得到图层1,然后选择图像—调整—色相/饱和度命令,设置饱和度为-...
原图:

最终效果:


1、首先打开素材图片,复制背景图层,得到图层1,然后选择图像—调整—色相/饱和度命令,设置饱和度为-100,把图片转为黑白,如图所示。


2、按下Ctrl+J复制出图层1副本,然后选择图像—调整—反相命令,效果如图所示。
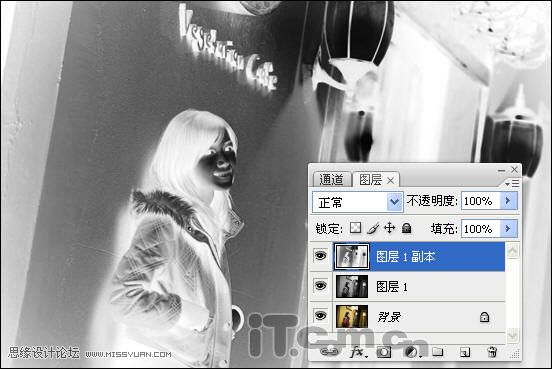
3、设置图层1副本的混合模式为颜色减淡,如图所示。
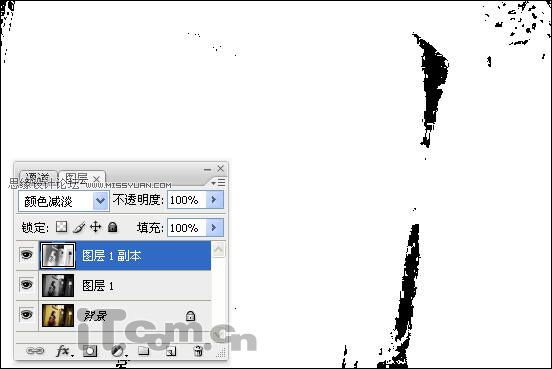
4、选择滤镜—模糊—高斯模糊命令,半径设置可以根据用户的实际情况而定,效果如图所示。


5、按下Ctrl+Alt+Shift+E盖印,得到图层2,然后添加图层蒙版,如图所示。
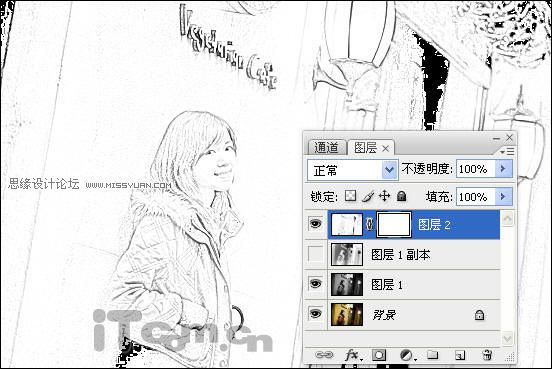
6、取消图层1副本的可见性(单击眼睛),然后在蒙版上使用黑色的画笔工具涂抹人物,把人物还原出来,效果如图所示。

最终效果

如图觉得黑白的不好看,可以取消图层1的眼睛,这样人物就变回彩色了。

注:更多精彩教程请关注三联photoshop教程栏目,三联PS群:339853166欢迎你的加入


