Photoshop超详细给满脸麻子的女人磨皮
发布时间:2015-05-12 来源:查字典编辑
摘要:最终效果再看看原图1、打开素材图片,按Ctrl+Alt+2调出高光选区,创建曲线调整图层,对RGB、红、蓝进行调整,参数设置如图1,效果如图...
最终效果

再看看原图

1、打开素材图片,按Ctrl + Alt + 2 调出高光选区,创建曲线调整图层,对RGB、红、蓝进行调整,参数设置如图1,效果如图2。这一步把肤色稍微调亮。
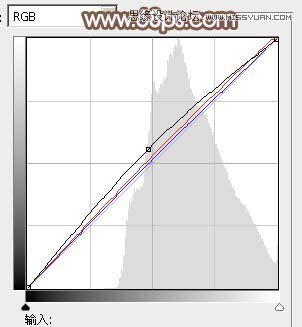

2、新建一个图层,按Ctrl + Alt + Shift + E 盖印图层,如下图。

3、对盖印图层执行:滤镜 > 模糊 > 高斯模糊,数值为5,如图4,确定后效果如图5。


4、按住Alt键后用鼠标点击蒙版图标,添加蒙版,如图6,效果如图7。
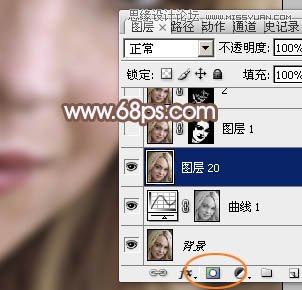
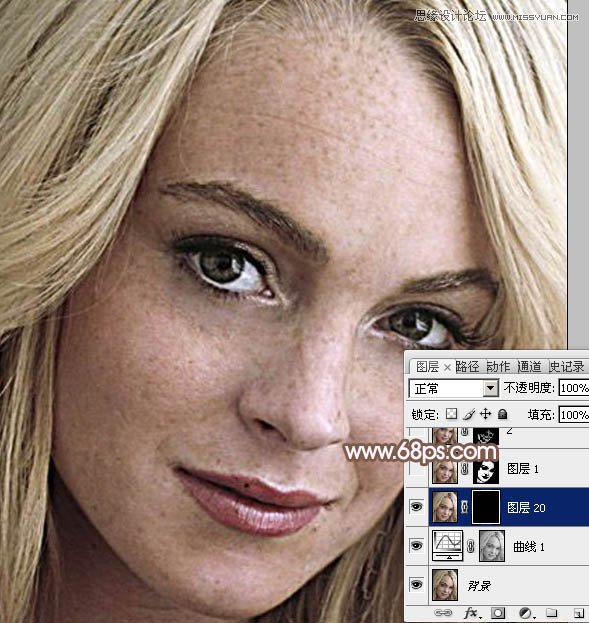
5、把前景颜色设置为白色,选择画笔工具,画笔不透明度设置为50%,大小可以随意,如下图。
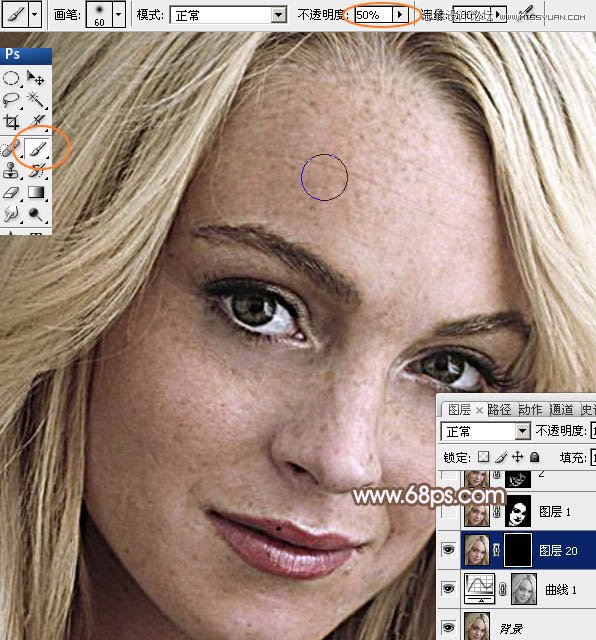
6、在蒙版状态(图层面板当前图层缩略图位置,蒙版上面有白框既是蒙版状态),用画笔开始涂抹(涂抹之前前景色要设置为白色),涂抹的时候先涂抹皮肤面积较大的区域,五官及轮廓边缘位置不需要涂抹。
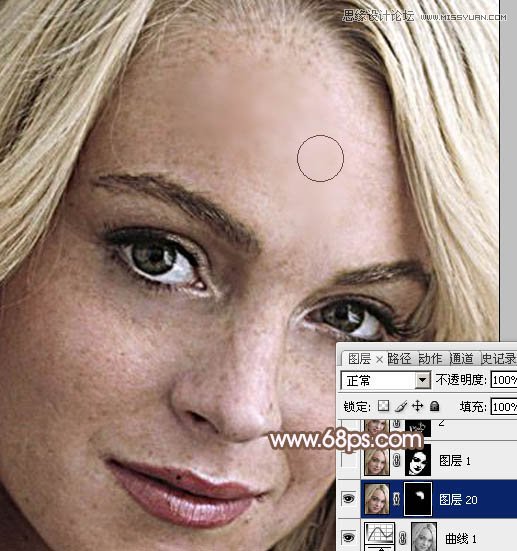
7、皮肤面积较小的部分,就需要缩小画笔的大小,再慢慢涂抹,如下图。

8、涂抹的时候尽量不要去涂抹五官轮廓边缘,这样很容易弄花皮肤。大致涂好的效果如下图。
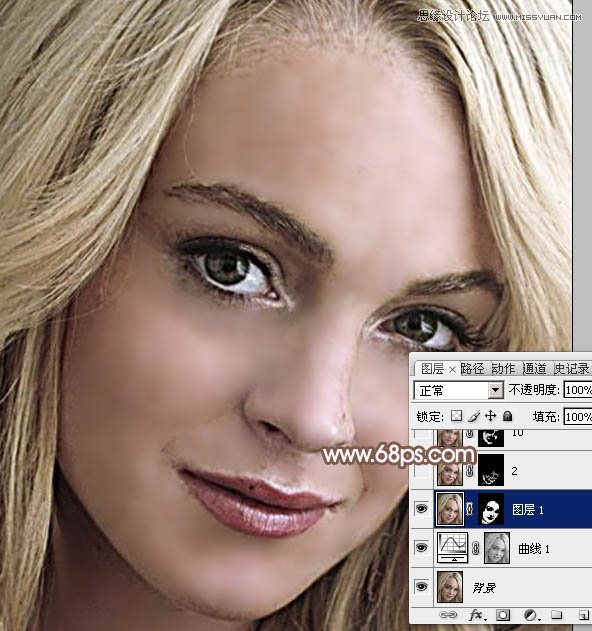
9、新建一个图层,按Ctrl + Alt + Shift + E 盖印图层,如下图。
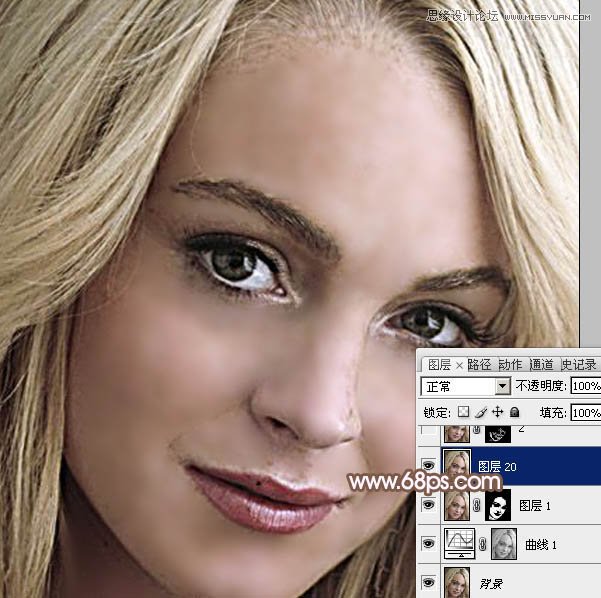
10、执行:滤镜 > 模糊 > 高斯模糊,数值为2,如下图。

11、按住Alt键添加图层蒙版,选择画笔工具,前景色为白色不变,后面涂抹的时候前景色都为白色。这次涂抹的时候只需要涂抹五官及脸部的轮廓区域,如图14,效果如图15。
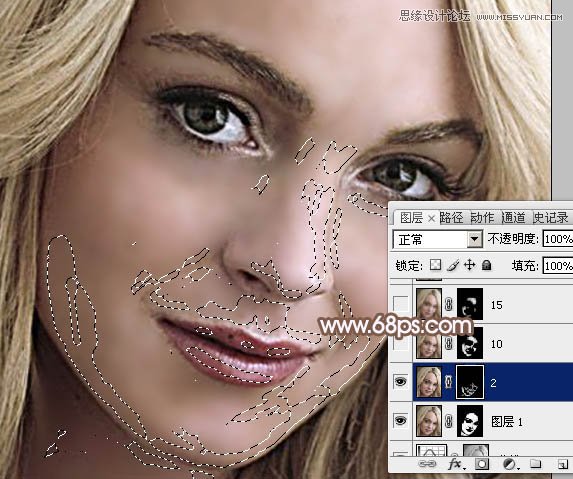

12、再新建一个图层,盖印图层。执行:滤镜 > 模糊 > 高斯模糊,数值为10,如下图。
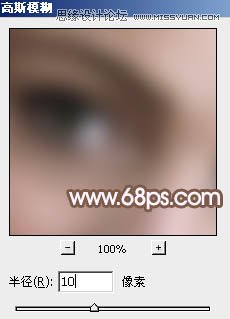
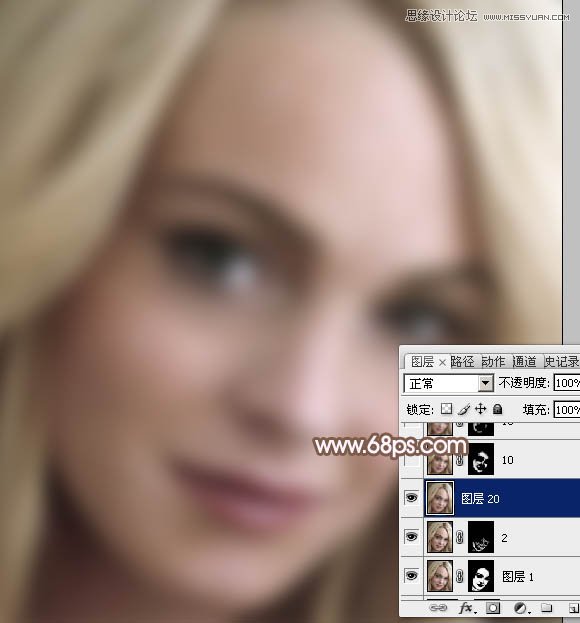
13、按住Alt键添加图层蒙版,用白色画笔涂抹皮肤中间位置,如图18,效果如图19。这一步把皮肤涂抹自然。

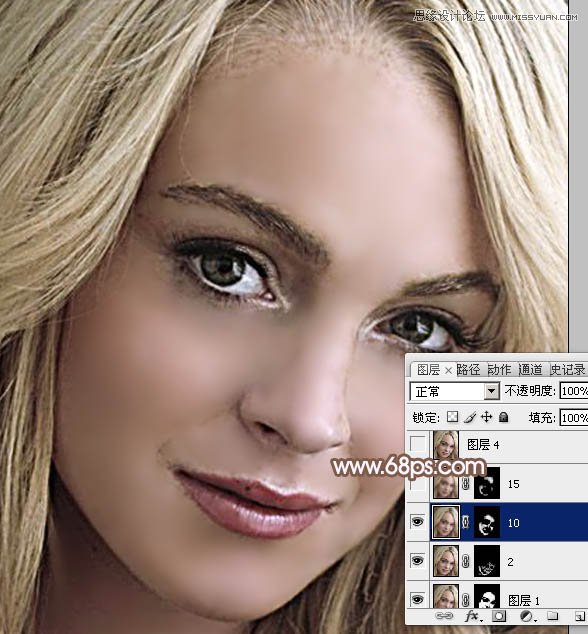
14、新建一个图层,盖印图层,执行:滤镜 > 模糊 > 高斯模糊,数值为15,如下图。



