该磨皮教程必须要有PS有一定基础的,并且对PS中基本工具的熟练运用要求高,说简单点,只要把仿制图章工具用好了,就能把该教程用好。一张图片的呈现,是光和色的呈现。光反射出色彩,色彩的属性:色相、饱和度、明度。而其中明度才是最最占主导地位的一个元素。
磨皮要求对光影的认识,认识光影在皮肤上的呈现。很多磨皮软件会把皮肤磨的没有质感,而且损失了很多细节,而目前流行的很多磨皮 教程对于初学者来说也是非常的复杂,对于PS熟手来说,什么高低频、双曲线、中性灰等等修饰皮肤的方式也非常麻烦,关键是其里面的 步奏较多,也比较耗时间。
本教程是我经过多年来多PS和光影的认知,在PS中摸索出来的独特手段。方法和步奏甚为简单,表面上没有太多技术含量,但却代表了PS 中工具运用的精髓。皮肤表面的质感或者是噪点,是因为色彩明度上的不同所呈现出来的 ,只有适当的去改变其明度和色相,才能完美体现出最终想要的效果。
所谓磨皮就是将不必要的色彩去掉,把明度统一。 那么,下面就正式进入本人的磨皮教程:
原片
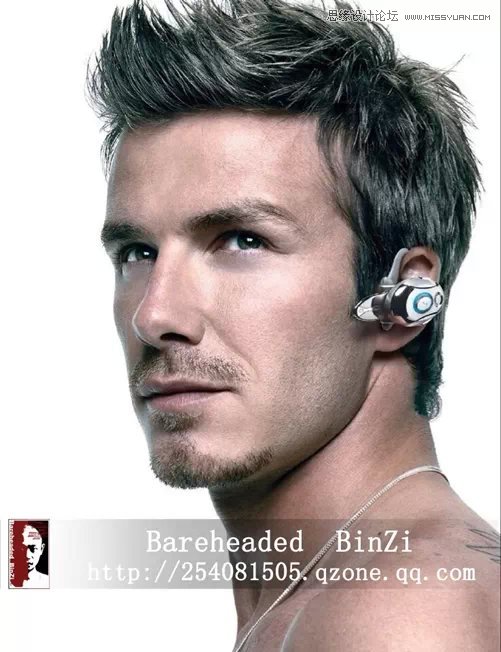
效果图:

第一步: 利用明度的修正,来统一皮肤的明度,注意光影的层次,如此粗糙的皮肤,要想修得细腻又有质感,那就必须先对粗糙点的明度进行调整,在PS中打开图片后,复制图层 用仿制图章工具,把属性修改为:

箭头所指,是提示大家,光影由暗到明过渡区域

以下是高光和阴影的划分区域

首先高光处理:采用包围式和扩散式 包围式:

用仿制图章将周围的高光包围,然后再把高光向四周扩散开来,要注意影调的把握以及工具的运用,在同一个区域的点击次数不超过四次。在此磨皮法中,同一区域内的点击次数不要超过三次,用明度修完后。

呵呵,是不是感觉修太猛了 ?而且还有很多色斑 ? 没关系,继续往下看 第二步: 接下来,再用仿制图章


哈哈,不要着急,,,继续往下看, 第三步:这一步非常非常重要。进入:“滤镜——其它——自定义”,

然后修改图层不透明度:
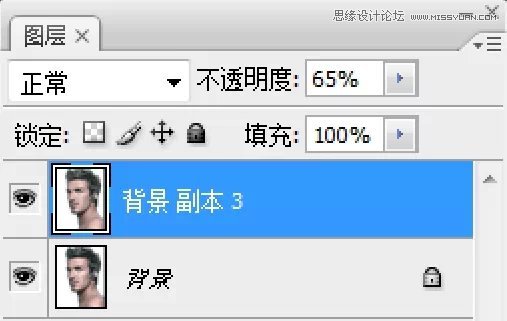

最后效果

备注:根据自己的图片,去修改第三步中的图层不透明度数据,需要的质感自然会呈现出来。


