Photoshop快速给人物加上闪亮的蜜唇
发布时间:2015-05-12 来源:查字典编辑
摘要:先看看最终效果图Step1开启图档,并利用工具箱/笔型(钢笔)工具,将照片中的主角嘴唇描绘出来,再按下Ctrl+Enter将路径线转选取框,...
先看看最终效果图

Step1
开启图档,并利用工具箱 / 笔型(钢笔)工具,将照片中的主角嘴唇描绘出来,再按下Ctrl+Enter将路径线转选取框,再执行Ctrl+C与Ctrl+V,将嘴唇复製一份出来。
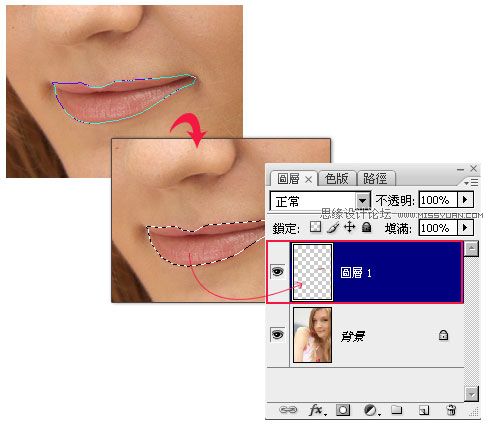
Step2
执行功能表 / 滤镜 / 艺术风 / 塑胶覆膜。

Step3
将图层混合模式更改为覆盖。

Step5
将图层1新增图层遮色片,并将前景色为黑色,再用工具箱 / 笔刷工具稍作修饰。
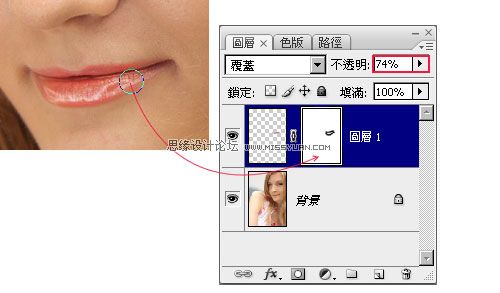
Step6
完成上步骤后,再建立一个色相 / 饱和度的调整图层,一样的将该调整图层的混合模式更改为覆盖,可任意修改唇蜜的色彩。

Step7
再利用笔刷工具,稍作修饰,就大功告成啦!



