PS处理梦幻逆光人物照片效果教程
发布时间:2015-05-12 来源:查字典编辑
摘要:处理后效果图:1、打开原图素材,按CTRL+J复制一层,执行,滤镜-模糊-动感模糊-数值如图。并设置图层的不透明度为50%,这样我们先为其制...

处理后效果图:

1、打开原图素材,按CTRL+J复制一层,执行,滤镜-模糊-动感模糊-数值如图。并设置图层的不透明度为50%,这样我们先为其制作朦胧的效果。
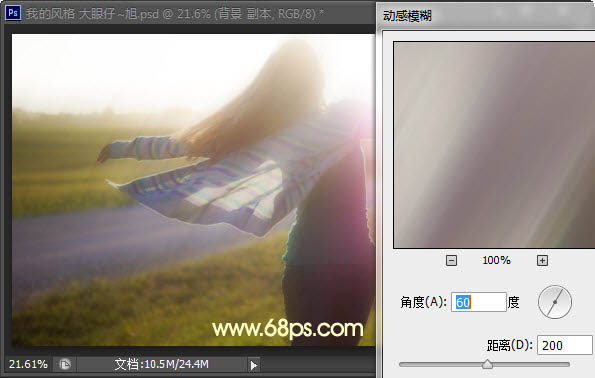
2、创建曲线调整图层,调整绿色和蓝色通道,参数如图。

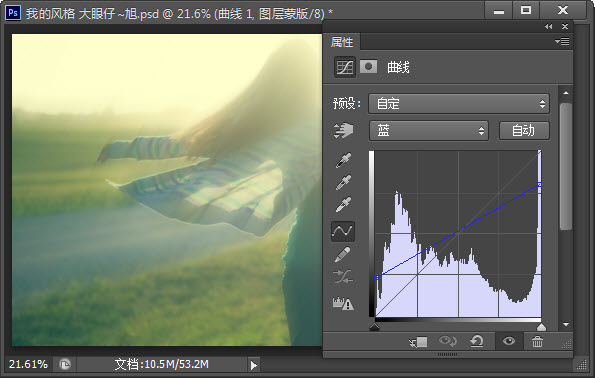
3、再次创建曲线调整图层,选择RGB,为图像增加对比度,参数如图,效果如图。

4、创建色彩平衡。选择中间调,并对其调整参数,如图。
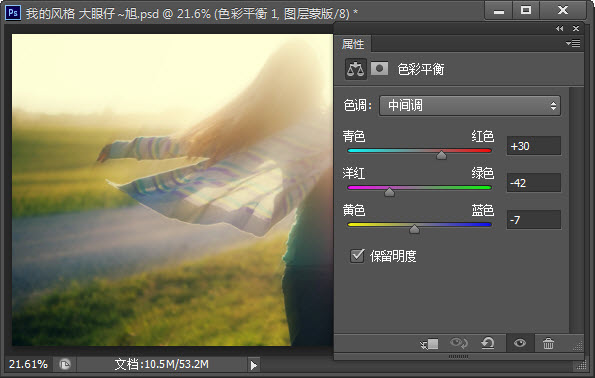
5、创建色相/饱合度调整图层,为其增加饱合度,参数如图,效果如图。
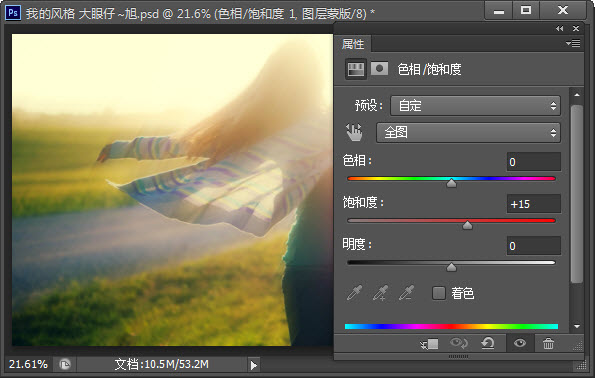
6、创建曲线调整图层,选择蓝通道,为亮部增加暖色,暗部增加蓝色,如图。

7、调整RGB,增加暗部效果。
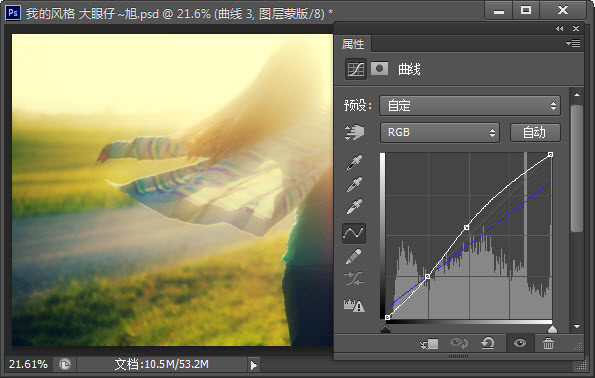
8、新建空白图层,选取顶部稍亮的颜色,使用画笔工具或者透明渐变制作顶部高光效果。
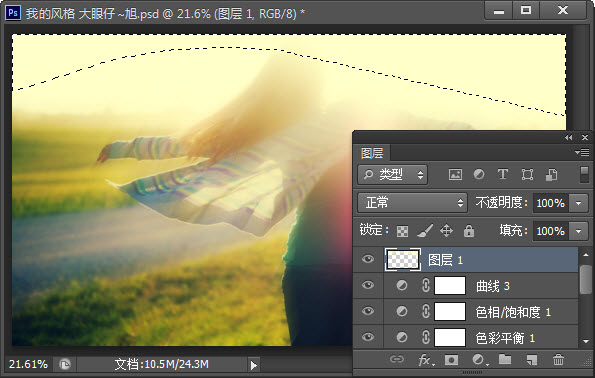
9、新建空白图层,并填充黑色,设置图层混合模式为滤色,执行:滤镜-渲染-镜头光晕,参数100,并手动调整位置到合适处。为其添加图层蒙板,擦除高亮部分,如图。

10、新建空白图层。使用同样的方法去制作底部及周围的朦胧效果,并调整其图层透明度,如图。
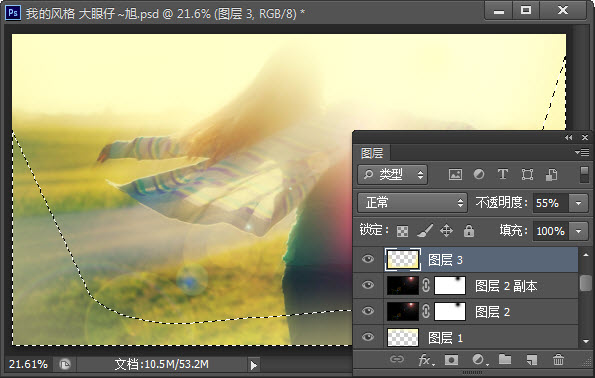
11、创建曲线调整图层,继续调整蓝通道和RGB,如图。
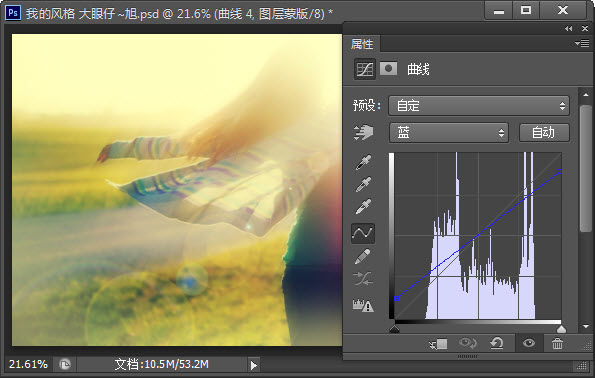
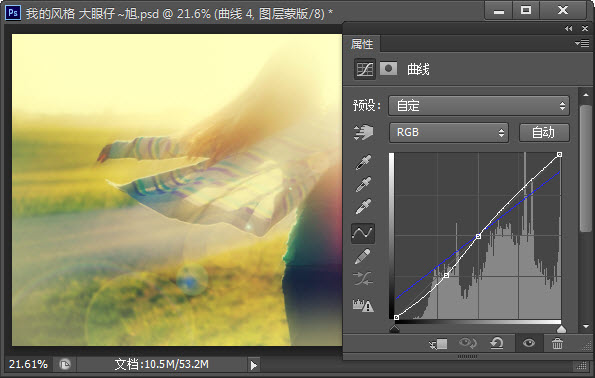
12、将所有调整图层制作成组,并复制一层,得到组副本。并设置该组的图层不透明度为50%。再对其进行细节处理。
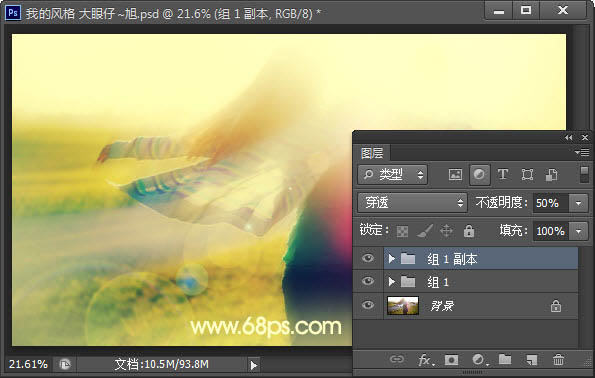
最后效果图:



