Photoshop打造甜美的秋季阳光色外景美女图片
发布时间:2015-05-12 来源:查字典编辑
摘要:素材图片也带有一些阳光效果,只是不太明显,处理的时候可以给图片多增加暖色,同时给边角部分增加一些暖色增强阳光效果,然后把人物调甜美一点即可。...
素材图片也带有一些阳光效果,只是不太明显,处理的时候可以给图片多增加暖色,同时给边角部分增加一些暖色增强阳光效果,然后把人物调甜美一点即可。
原图

最终效果

1、打开素材图片,创建可选颜色调整图层,对黄色,绿色进行调整,参数设置如图1,2,效果如图3。这一步给草地部分增加橙黄色。
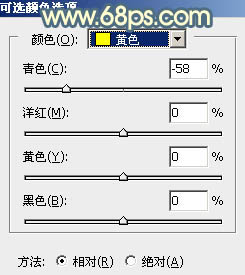
<图1>
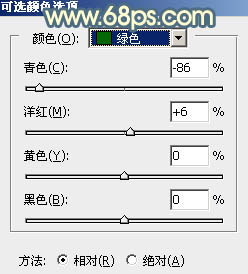
<图2>

<图3>
2、按Ctrl + J 把当前可选颜色调整图层复制一层,效果如下图。

<图4>
3、创建色相/饱和度调整图层,对黄色进行调整,参数及效果如下图。这一步把图片中的橙黄色转为橙红色。
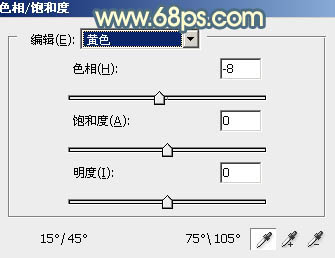
<图5>

<图6>
4、按Ctrl + Alt + 2 调出高光选区,按Ctrl + Shift + I 反选,然后创建曲线调整图层,对RGB,蓝通道进行调整,参数及效果如下图。这一步把图片暗部调暗,并增加蓝色。
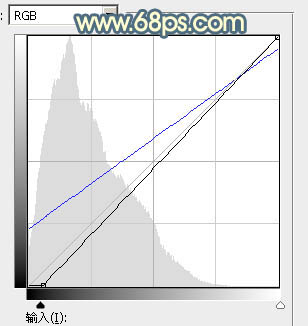
<图7>

<图8>
5、创建色彩平衡调整图层,对阴影,高光进行调整,参数设置如图9,10,确定后按Ctrl + Alt + G 创建剪切蒙版,效果如图11。这一步给暗部增加暖色。
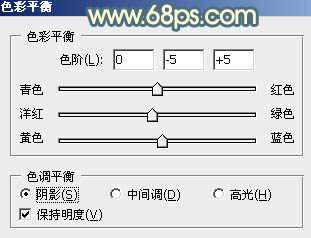
<图9>
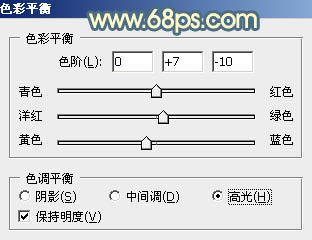
<图10>

<图11>
6、创建可选颜色调整图层,对红、黄、蓝、白进行调整,参数设置如图12 - 15,效果如图16。这一步主要给图片增加橙黄色。
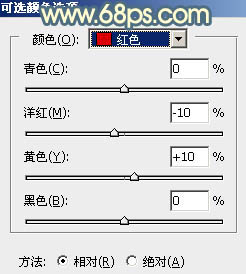
<图12>
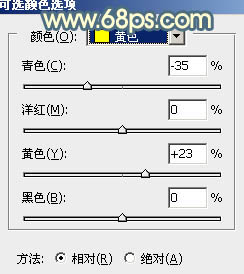
<图13>
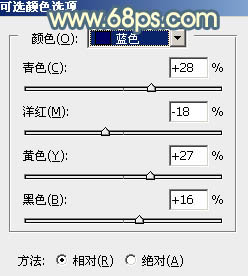
<图14>
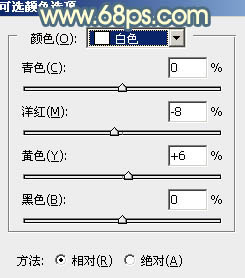
<图15>

<图16>


