PS让模糊的脸部照片变清晰
发布时间:2015-05-12 来源:查字典编辑
摘要:教程效果对比1.打开图片,把背景图层复制一个2.选中图层1,点击图像-调整-去色3.将图层的混合方式改为叠加4.选滤镜-其他-高反差保留。5...
教程效果对比

1.打开图片,把背景图层复制一个
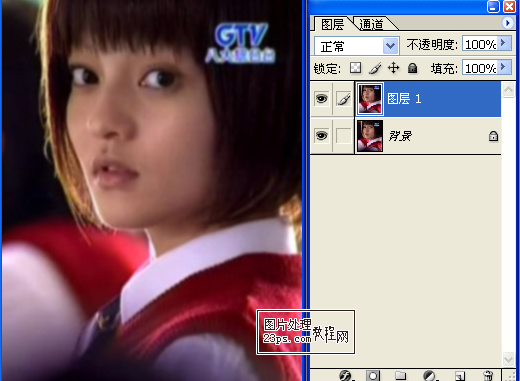
2.选中图层1,点击图像-调整-去色
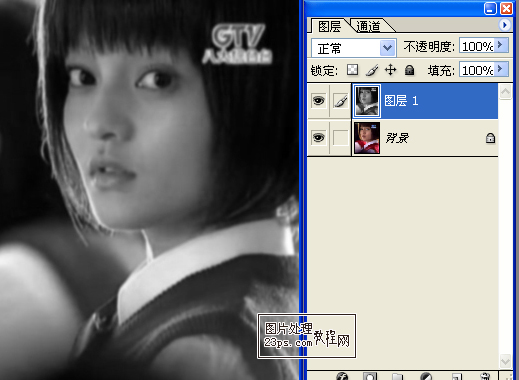
3.将图层的混合方式改为叠加
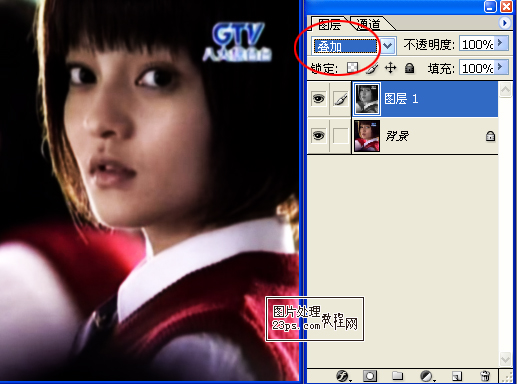
4.选滤镜-其他-高反差保留。
5.调节数值,不要调太高,稍稍调节就好,反复做几次,这样比一次到位要细腻
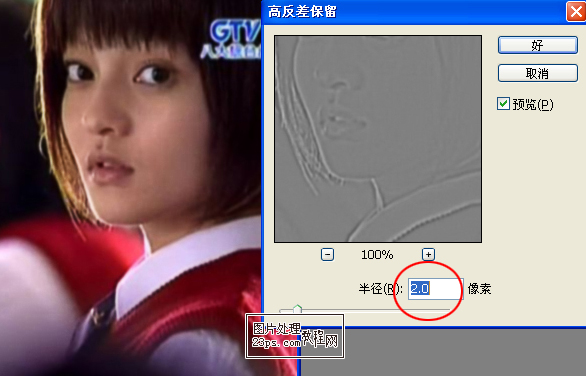
图层1添加蒙板
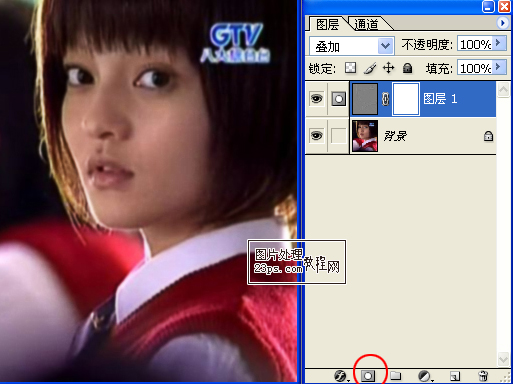
7.用黑色画笔工具将脸部以外不需要清晰的地方涂掉
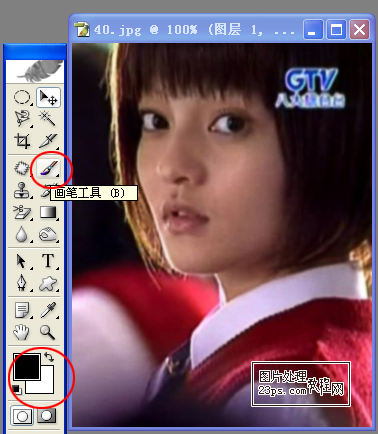
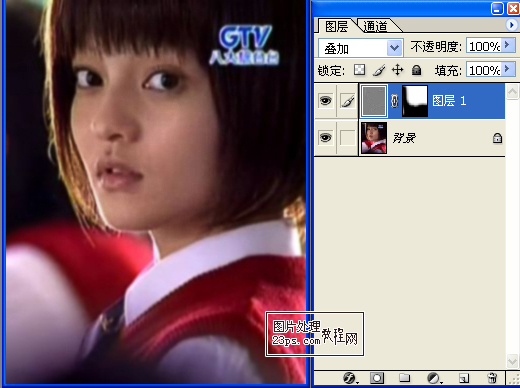
8.连续复制此图层到自己认为可以,我这里复制了两个
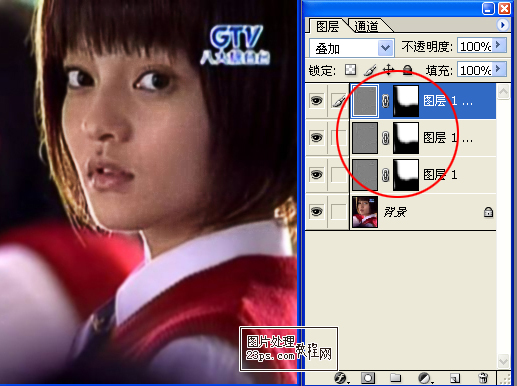
9.点击背景图层并将其用曲线稍稍调暗
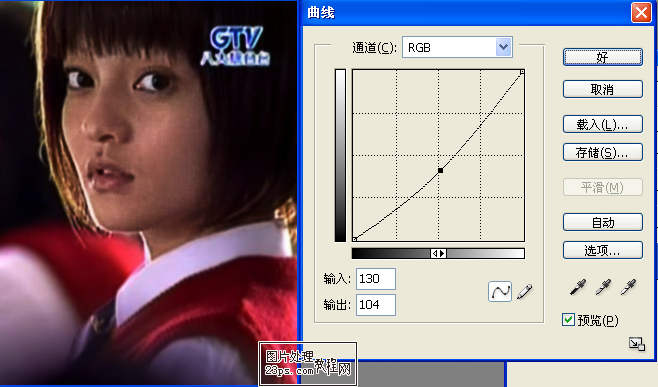
10.复制背景图层

11.将此图层推至最上面并将混合改为滤色
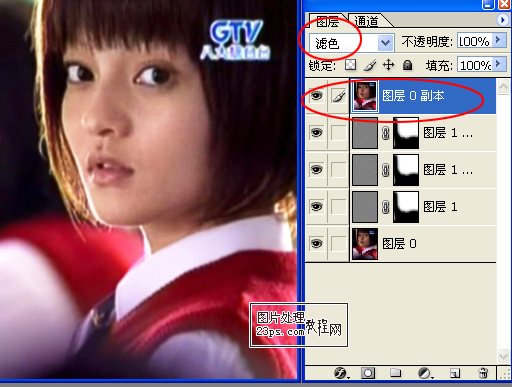
12.点击图层0副本,添加蒙版,将黑笔的透明度调低,将眼睛部分和其他需要清晰的地方涂一下
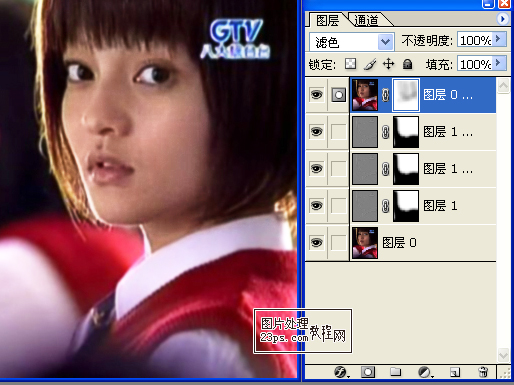
13.最终效果图



