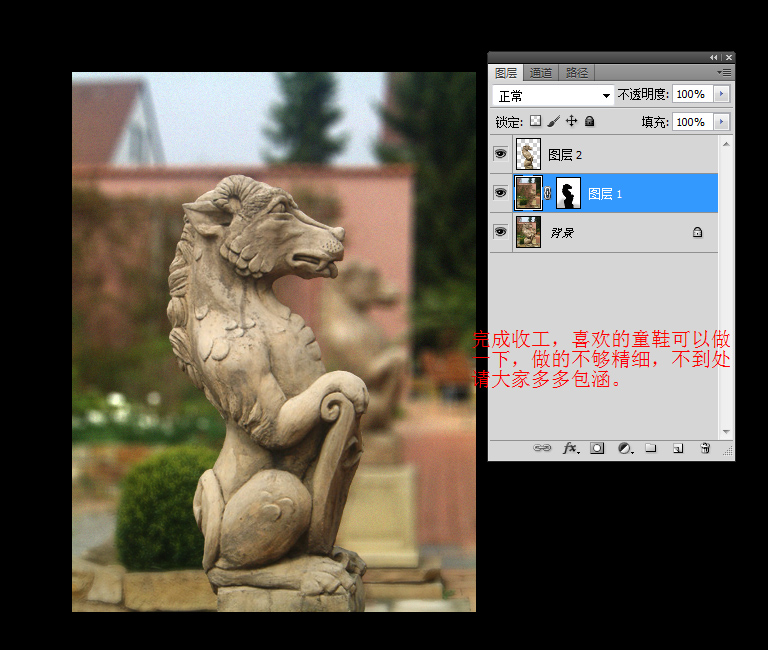ps制作镜头模糊教程
发布时间:2015-05-12 来源:查字典编辑
摘要:首先,我们来看下处理前后的图片对比:制作步骤如下:1、打开图片CRRL+J复制背景层2、用所掌握的抠图技巧抠出主体并作为选区。3、CTRL+...
首先,我们来看下处理前后的图片对比:

制作步骤如下:
1、打开图片CRRL+J复制背景层
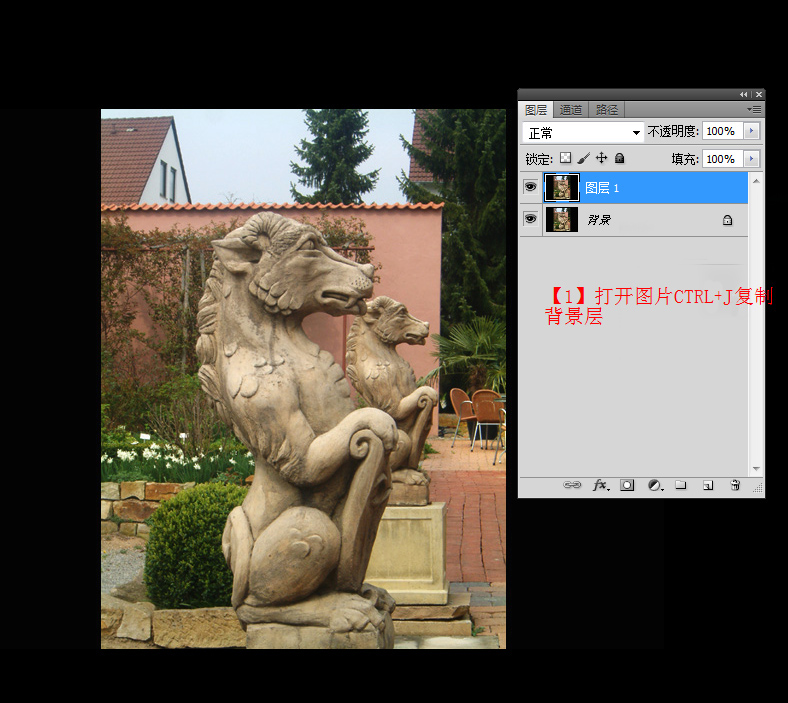
2、用所掌握的抠图技巧抠出主体并作为选区。

3、CTRL+C复制选区,按DEL键删除选区再CTRL+V粘贴选区为图层2。
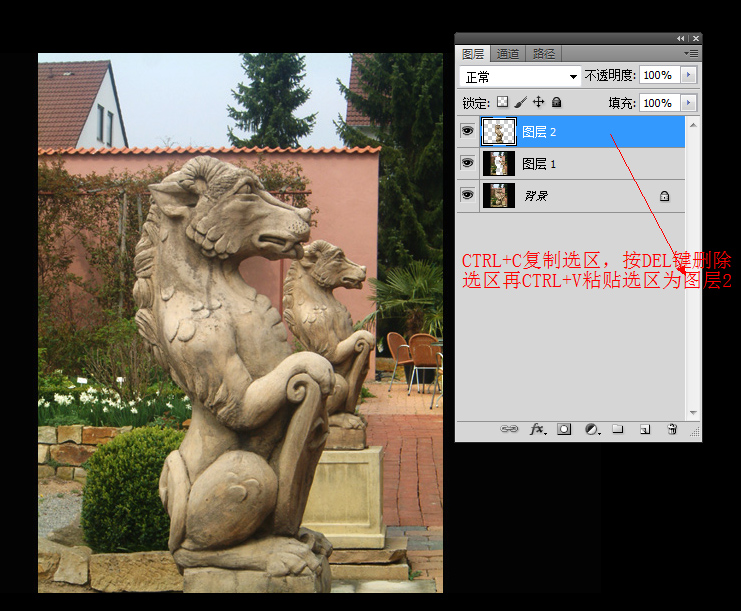
4、去掉背景和图层2的眼睛为不可视,并对图层1进行填充。
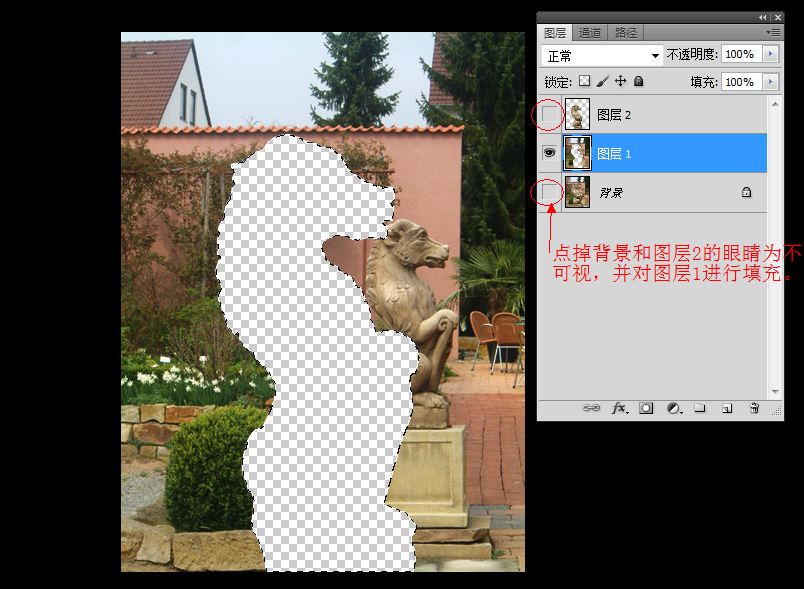
5、填充选择内容识别(低版本无此功能)
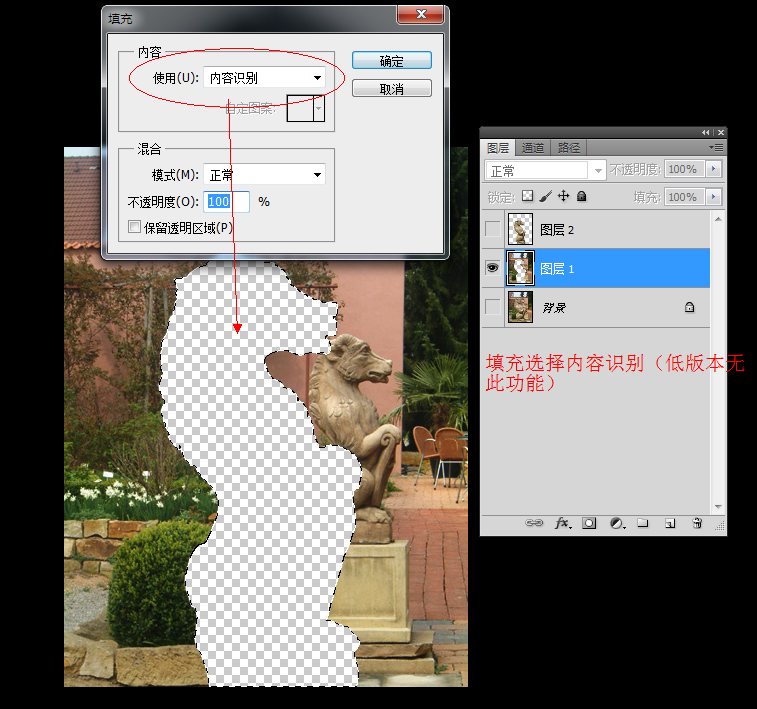
6、给图层1添加蒙版准备虚化。
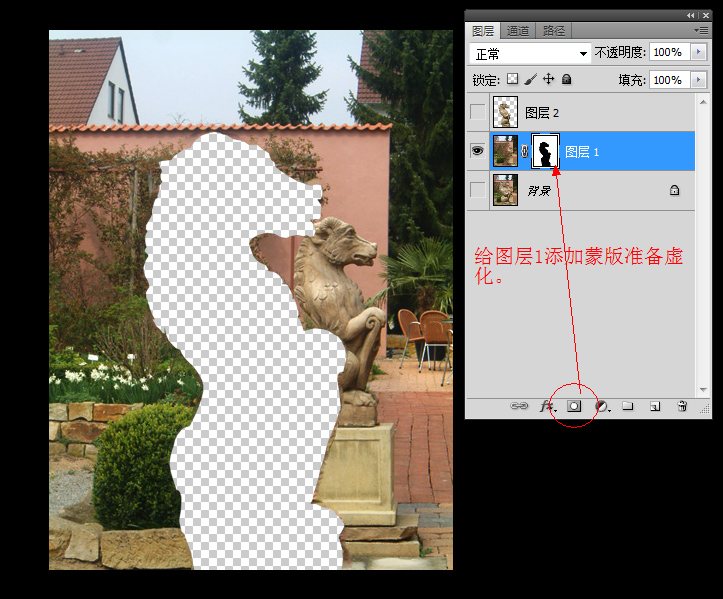
7、打开镜头模糊虚化,映射源点选刚才做好的图层蒙版,焦距和光圈形状等参数随个人喜好设置,也可以适当添加下面的杂色分布来模拟高ISO成像时的噪点。
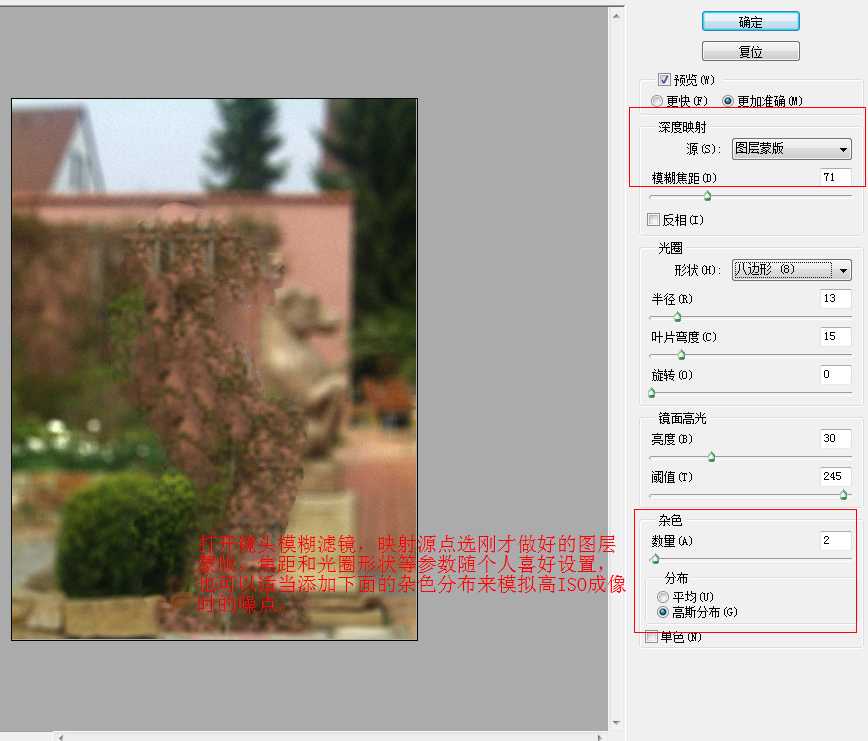
8、哈哈,这样就大功告成了啦!