时尚新锋数码后期学校推出PS高手之路用滤镜制作照片下雨特效。我们经常看到在雨雪的环境下拍的照片,如果在雨雪中直接拍摄势必对相机是有很大损坏的……

时尚新锋数码后期学校推出PS高手之路用滤镜制作照片下雨特效。我们经常看到在雨雪的环境下拍的照片,如果在雨雪中直接拍摄势必对相机是有很大损坏的,接下来就一起学习一下吧!
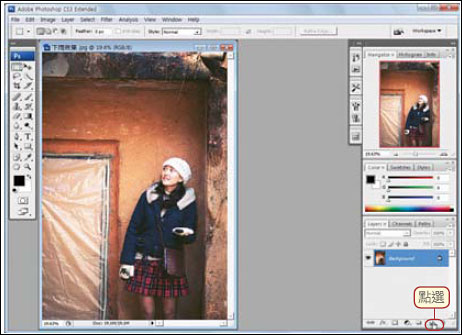
1、开启附录光盘的范例档案后,点选“Layers”浮动窗口下方的“Create a new layer”,藉以制造出一个新的图层。
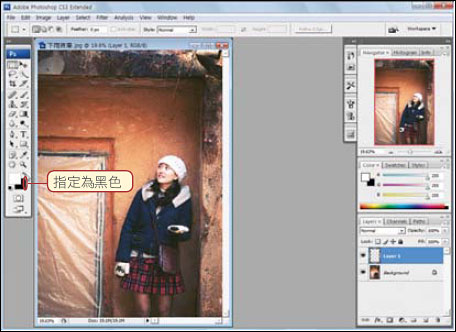
2、 将工具栏的背景色设定为黑色后,点选新增图层“Layer 1”,按下Ctrl+Delet ,让整个图层变成黑色。
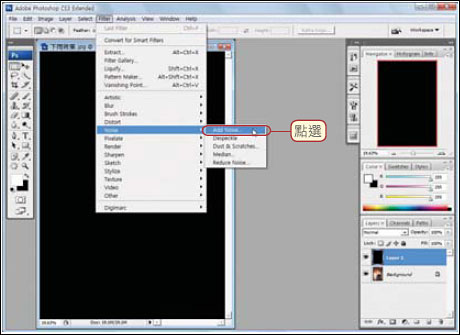
3、为了制造出雨丝,点选“Filter”→“Noise(噪声)”→“Add Noise”。
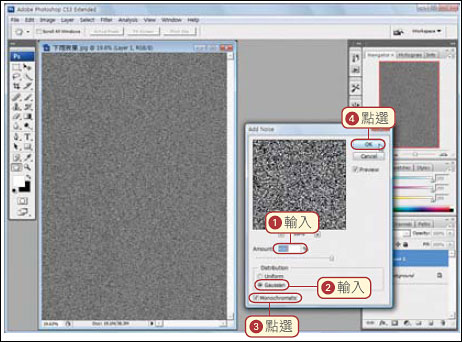
4、开启“Add Noise”浮动窗口,将Amount值调整为“400%”,在“Distribution(分布)”点选“Gaussian(高斯)”后,勾选左下角的“Monochromatic(单色的)”,即可按下“OK”。
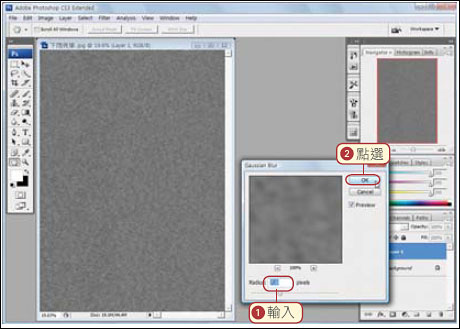
5、制造噪声以后, 点选“Filter”→“Blur(模糊)”→“Gaussian Blur”。于“Gaussian Blur”浮动窗口内,在Radius输入“7.0”,接着点选“OK”。
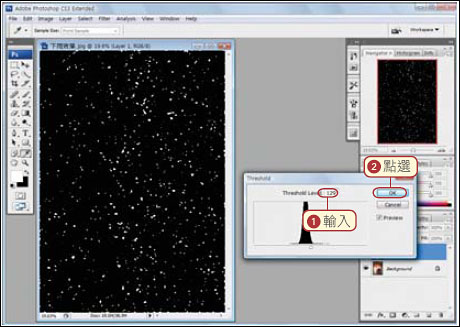
6、为了制作出雨滴的结晶,因此点选“Image”→“Adjustments”→“Threshold” ,于“Threshold”浮动窗口内,将Threshold Level设定为“129”,接着点选“OK”。
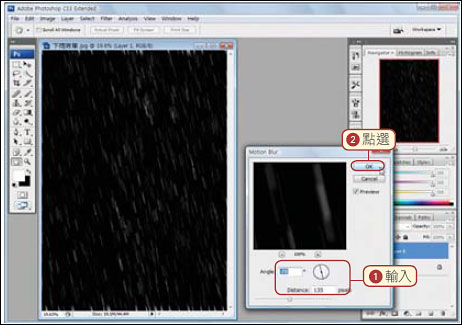
7、为了呈现雨丝的形状,请点选“Filter”→“Blur”→“Motion Blur”。出现“Motion Blur”浮动窗口后,将Angle(雨落下的角度)设定为“-78”,并在Distance(雨的粗细)输入“135”,接着点选“OK”。
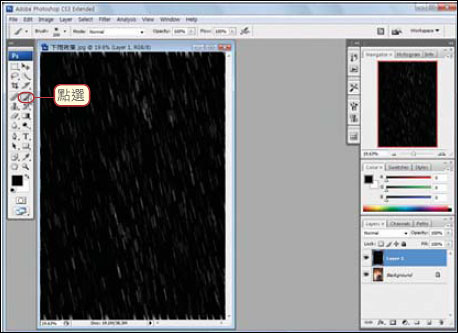
8、影像中,上方与下方太过密集的雨丝形状看起来不够自然,因此点选“Brush Tool(笔刷工具)”进行调节。
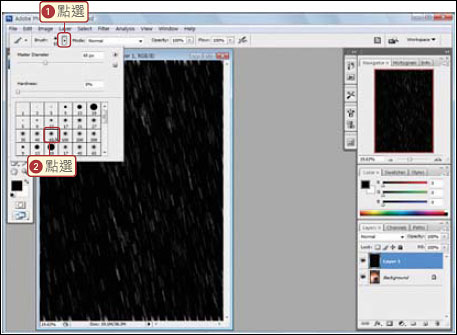
9、从Brush的下拉选单中,选择笔触柔和的“65 px”笔刷。
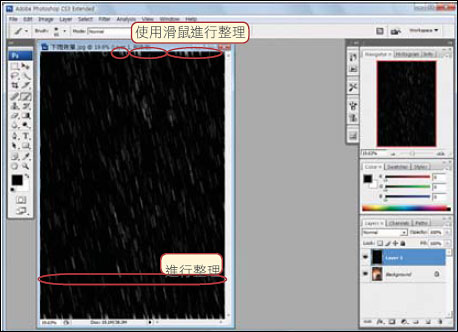
10、针对噪声过于密集的部分用鼠标以纵向拖曳的方式扫过,处理后只留下细微的痕迹。
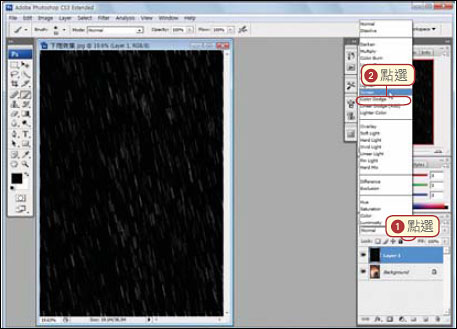
11、为了合成雨丝与人物写真,在“Layers”浮动窗口的混合模式设定为“Screen”。

12、过于鲜明的雨丝看起来很不自然,所以将“Layers”浮动窗口的“Opacity”调整为“70%”。
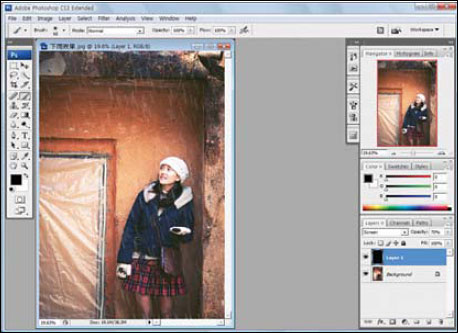
至此整个制作照片下雨特效就完成了,想要了解更多PS技巧,欢迎来北京PS培训学校,学习专业的影楼后期技术。


