0、确保你已经备份了关键数据,准备好时间,开始 iOS 7 降级教程
1、将 iPhone 连接到电脑,然后运行 iFaith,iFaith 主界面如下,点击【OK】进入下一步
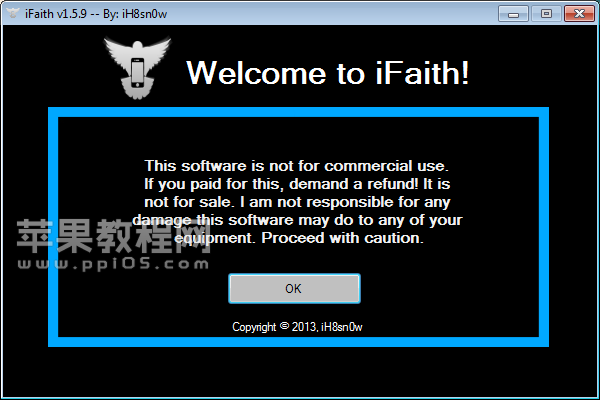
2、点击【Show Available SHSH Caches on Server】
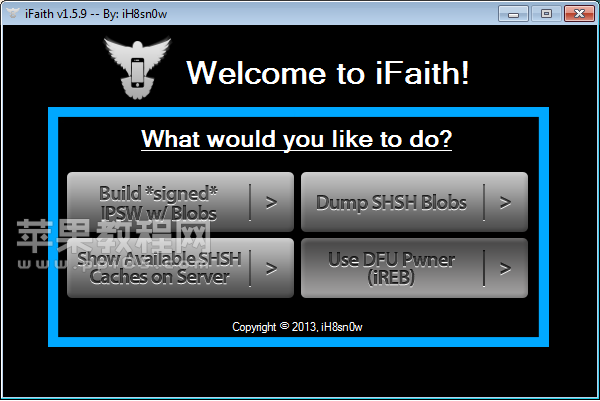
弹出对话框点击【YES】,进入下一步
3、点击【Show list of available SHSH blobs on TSS server(s).】

4、该步骤将会显示你的 iPhone 对应的可用的 SHSH
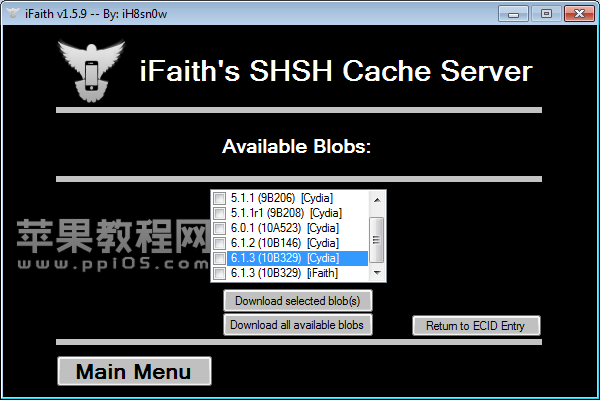
选择你想要降级到的 iOS 版本对应的 SHSH,然后点击【Download selected blob(s)】将这个 shsh 文件存到电脑里,推荐放到桌面上,后续步骤要使用它
5、shsh 文件下载完毕后退出 iFaith,然后重新运行 iFaith,点击【OK】进入主界面
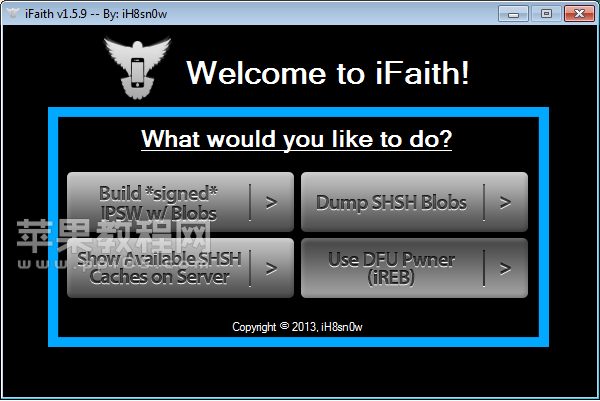
这一次我们要选择【Build *signed* IPSW w/ Blobs】
6、点击【Browse for SHSH blob】,在打开的对话框中找到刚才储存到桌面上的 .shsh 文件
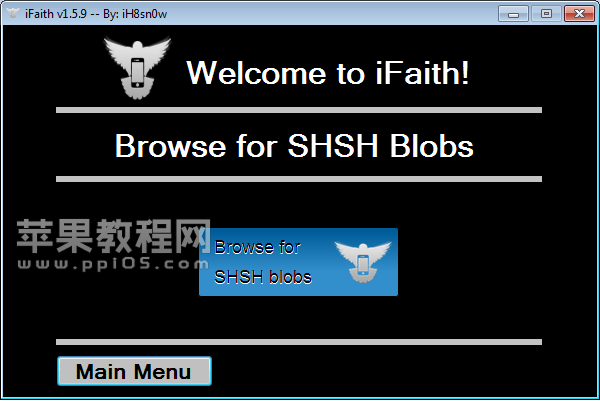
7、shsh 选择后会弹出提示窗口,点击【OK】继续,在新的界面,点击【Browse for an IPSW】,在打开的对话框选择之前下载好的 iOS 固件,文件名以 .ipsw 结尾

8、识别固件后,点击右下角的【Build IPSW】进行自制固件,这个自制固件将是 iOS 7 降级的关键。自制固件需要一定的时间,该过程如果 iFaith 没有响应是正常现象,耐心等待即可。

9、自制固件成功后 iFaith 会提示【finished creating your custom “signed” IPSW.】,点击【OK】继续
10、接下来 iFaith 会引导你操作你的 iPhone 将其置入【Pwned DFU】模式,具体操作步骤为
同时按住电源键和 HOME 键 10 秒
松开电源键继续按住 HOME 键 30 秒
这两步操作会引导你的 iPhone 进入【DFU】模式,iFaith 检测到【DFU】模式的 iPhone 后会自动启动 iREB 程序引导 iPhone 进入【Pwned DFU】模式。你需要做的就是一直点【OK】,然后退出 iFaith。此时你的 iPhone 已经进入 Pwned DFU 模式。
11、打开 iTunes,iTunes 会提示你找到处于恢复模式的 iPhone,这个时候在 iTunes 界面按住【SHIFT】键点击【恢复 iPhone 】按钮
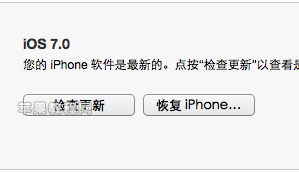
12、找到 iFaith 刚才制作好的自制固件,固件名应该类似【ifaith…signed…ipsw】,选择这个固件(注意不要选错固件,不要选择之前下载的官方固件!)
13、iTunes 识别固件后降确认进行固件恢复,点【确定】继续
14、iTunes 开始恢复你的 iPhone,大约需要 10 – 20 分钟
15、降级成功,你的 iPhone 已经恢复到了你想要的版本
注:更多精彩教程请关注三联手机教程栏目,三联手机数码群:296605639欢迎你的加入


