Painter绘制帅气的王子插画教程
发布时间:2015-05-12 来源:查字典编辑
摘要:蓝色的忧郁、带刺的蔷薇将会共同演绎怎样一幅诱人画面呢?本教程作者主要使用了Painter9.5结合绘影ⅡPF8080手绘板来完成这精致的画面...
蓝色的忧郁、带刺的蔷薇将会共同演绎怎样一幅诱人画面呢?本教程作者主要使用了Painter9.5结合绘影ⅡPF8080手绘板来完成这精致的画面,下面先看看最终的效果图(效果图没有放错,下图主要是作者倒过来画):

效果图
1.打开PT,使用铅笔工具画出草稿,这次的是倒着的构图,所以画的时候要倒过来画哦,再旋转画布来看效果,草图还是比较随意,脑子中有大概的画面就好。

图1
2.把线稿层提出来放最上面,用正片叠底模式,调整透明度。旋转画布180度,这张需要倒过来画哦,在线稿层下新建图层铺上皮肤色。
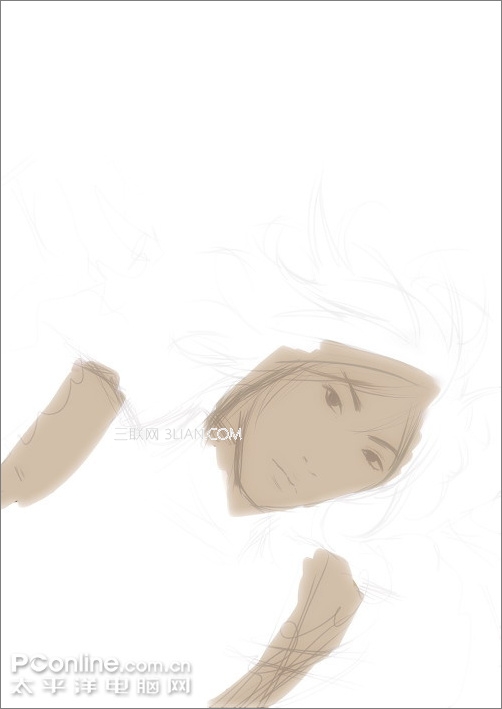
图2
3.刻画脸部细节画出皮肤的明暗对比,记得要有耐心,慢慢把皮肤磨润滑,还是用调和笔配合油性蜡笔来画,眼睛和眉毛的细节用铅笔工具。
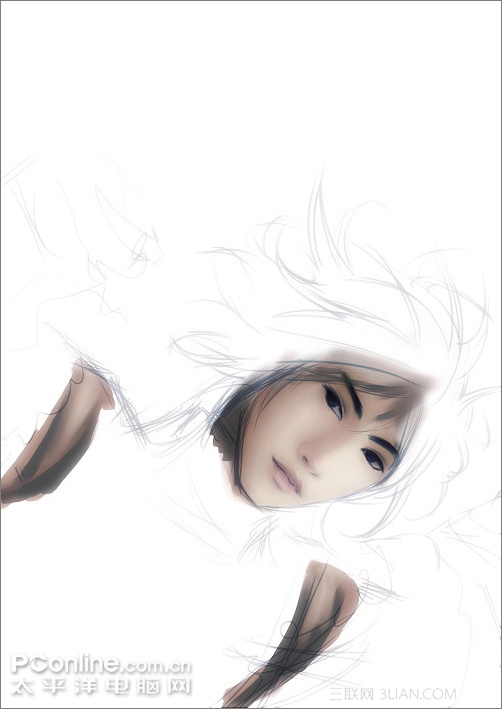
图3
加强亮部和高光,画面显得生动。

图4
4.加上头发,用细喷枪画出发丝,使用橡皮调整

图5
在头发高光处擦下,加强头发的灵性(注意力度)。用橡皮调整不透明度
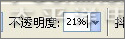
,轻擦头发边缘。隐藏线稿层,细节也要很注意,因为线稿层在上面的原因,很多地方去除线稿层之后要休整。再旋转过来看看效果。

图6
5.用油性蜡笔画出人物的衣服、毛边,这次全部用的是蓝色调。画出明暗对比。
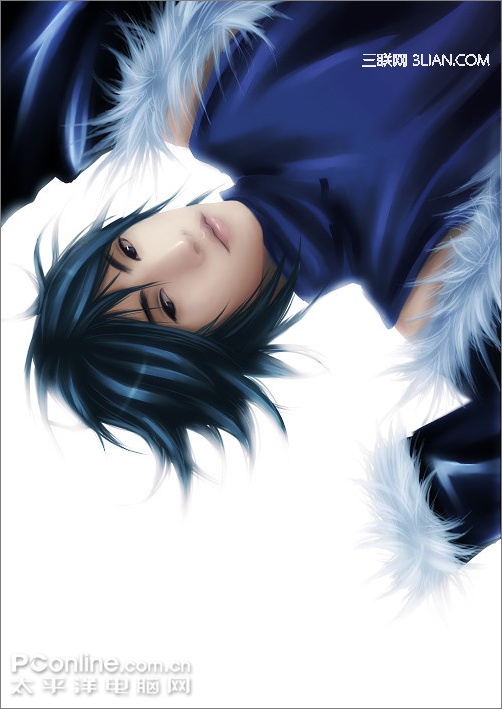
图7
6.这样衣服有点单调,我们保存为PSD,再用PHOTOSHOP打开它,使用PS的比刷画出花纹,调整位置,模式为叠加。这点PS和PT可以互补,节省时间。

图8
顺便在背景层拉上渐

图9
7.保存PSD,再用PT打开,加上人物的手和项链,画的时候要随时旋转画布看效果。
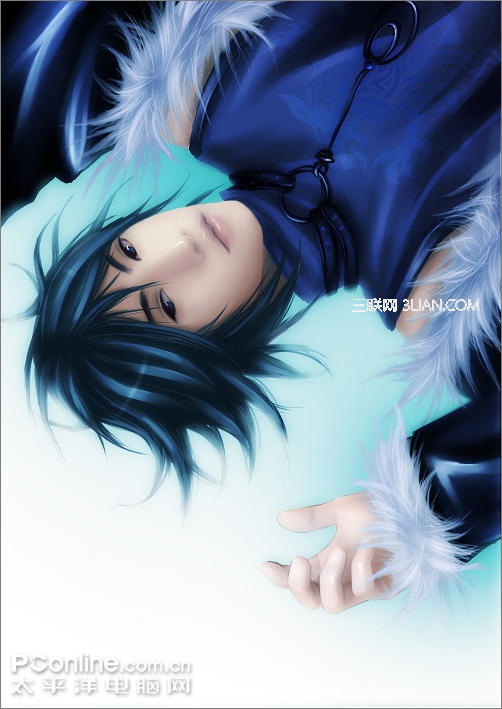
图10
8.加上散落的花瓣和白点来增加画面效果,用橡皮调整透明度擦出朦胧的透明感,完成

图11

图12
注:更多精彩教程请关注三联设计教程 栏目,


