本篇教程介绍了CorelDRAW中的版面设计流程和相应的系列工具。这些工具是任何这一类的作品,包括平面广告,新闻插图,标识设计,海报招贴,等 所有这一类作品的基础。在你对排版和设计的感觉指导下,你可以使用辅助线,预设样式和重新组织文字、图像,以达到最适宜的结果。
在这篇教程中,你将为一间咖啡馆创建一张广告。你会创建一些设计元素和文字,也会学到怎样输入图片和文字。这是最终的效果图。
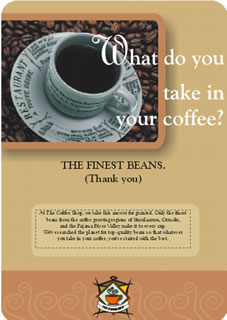
在这篇教程里,你将会学到:
创建背景;
使用辅助线和对齐选项;
创建框架;
输入图像;
使用强力剪切工具;
应用预设的下拉阴影;
生成艺术文本;
输入和规划段落文本;
应用对齐选项。
第一部分:创建背景
首先要做的是打开一张新文档,并重新定义文档尺寸。然后,你将开始创建背景:一个棕黄色的圆角矩形。在背景完成之后,要继续剩余的广告图片和文本部分。
在这一部分,你将使用CorelDRAW中默认的尺寸单位:英寸。然而,你也可以使用别的单位,包括点,像素和厘米。
一、创建绘图页面
1.点击文件菜单中的新建(File>New);
2.在属性条中,确定Portrait按钮被激活

,使绘图页面呈纵向;
3.在属性条的页面大小栏中

,输入如下数字:
宽——7,
高——10,点击确定。
二、创建背景
1.双击矩形工具

,创建一个和绘图页面同等大小的矩形;
2.如果你的屏幕上没有显示CMYK调色板,点击窗口菜单 > 颜色调板 > 默认CMYK调板(Window > Color palettes > Default CMYK palettes);
3.在颜色调板上,点击Gold色标;
4.按住Ctrl(Windows)或Command(Mac OS),点击调色板上的白色色标3次,使白色与这种颜色调和,产生一种稍浅的背景色;
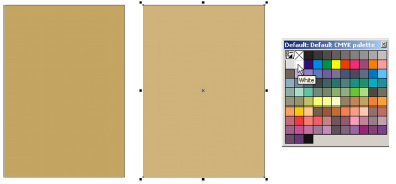
5.打开轮廓线隐藏窗口

,点击去除轮廓线

;
6.在背景矩形被选择的情况下,确定属性条上的Round corners together按钮被激活

,这样可使矩形四个角的圆角化程度保持一致;
7.在属性条上的任一个矩形圆角化文本框内,输入14,回车,
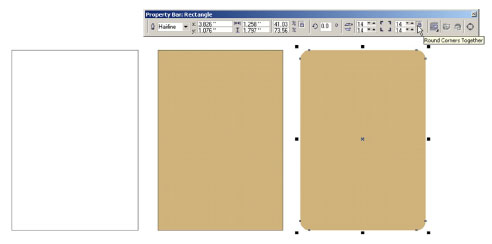
注意,这里的数字是矩形圆角化的百分比,而不是角的直径。
下一页更精彩


