CorelDRAW 制作商品条形码
发布时间:2015-05-12 来源:查字典编辑
摘要:如果我们在安装CorelDRAW时选择了条形码实用程序,我们就可以用CorelDRAW来作商品的条形码了,这在包装设计中非常重要。1.确保在...
如果我们在安装CorelDRAW时选择了条形码实用程序,我们就可以用CorelDRAW来作商品的条形码了,这在包装设计中非常重要。
1.确保在CorelDRAW中安装时选择了条形码实用程序。
2.以CorelDRAW11中文版(6789101112各个版本此功能均可通用)为例,点选菜单——编辑——插入条形码,如图:
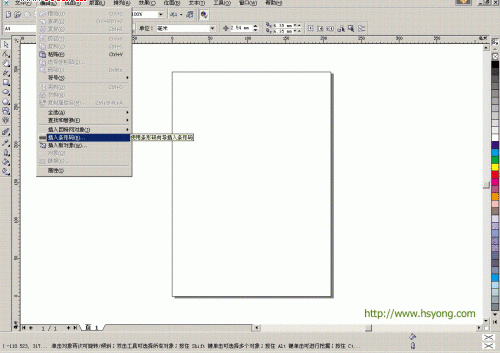
3.从行业格式标准中选择EAN-13(中国通用格式)。
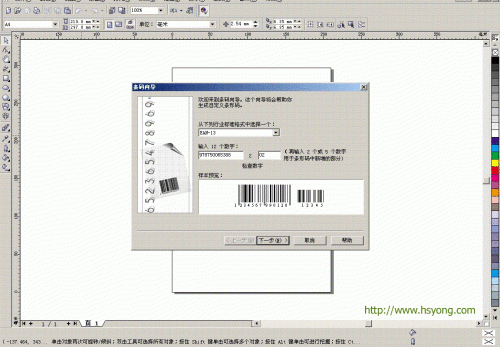
4.选择下一步:
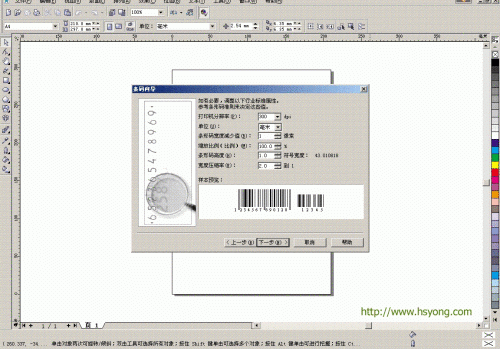
5.选择下一步:
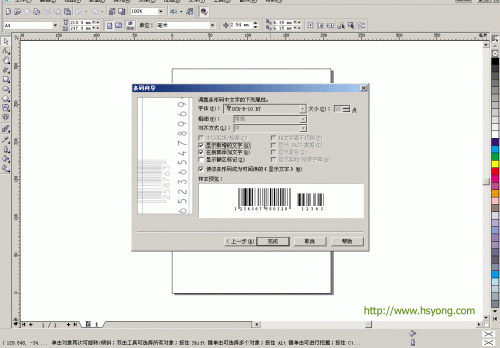
6.选择下一步:
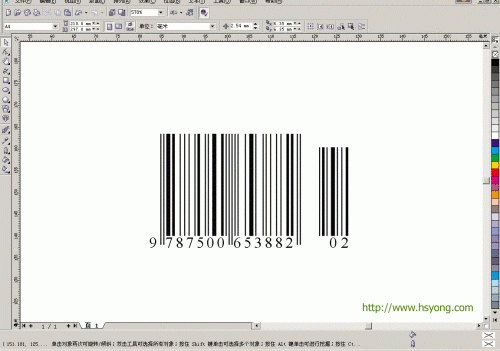
7.条形码出现在工作面板中,暂时不作任何修改。点选菜单——编辑——复制(或直接按Ctrl+C),复制条形码。
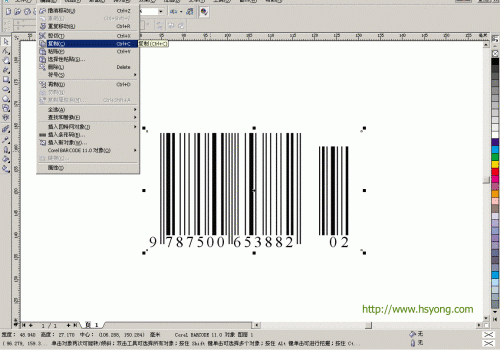
8.下一步:点选菜单——编辑——选择性粘贴(非常重要!)。
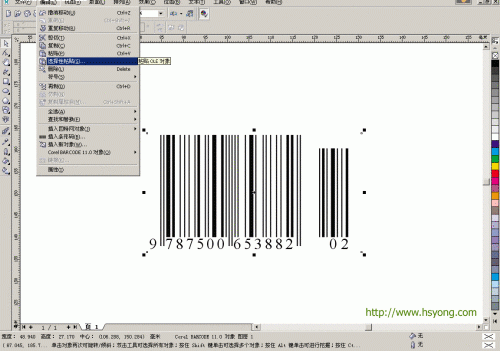
9.在选择性粘贴面板中选择粘贴——图片(元文件)(非常重要!)。
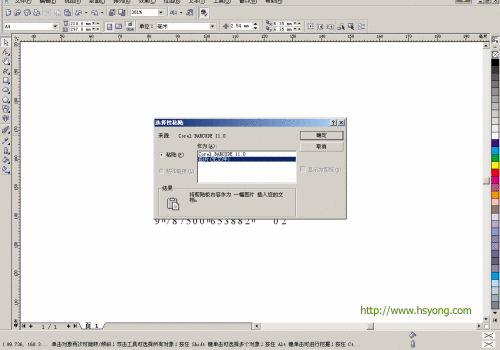
10.现在开始编辑粘贴后条形码,取消全部组合:
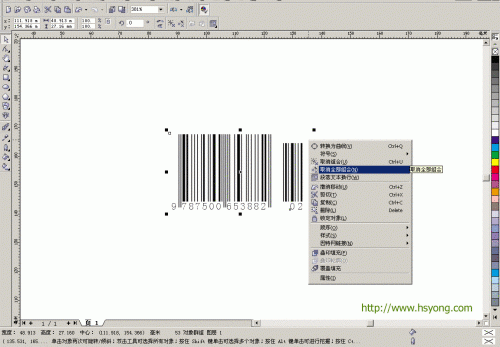
11.选择条形码数字,现在可以修改字体属性了,变更字体为OCR-B-10 BT。没有这个字体的在CorelDRAW安装盘的字体文件夹中找一下,或是在网上搜索。
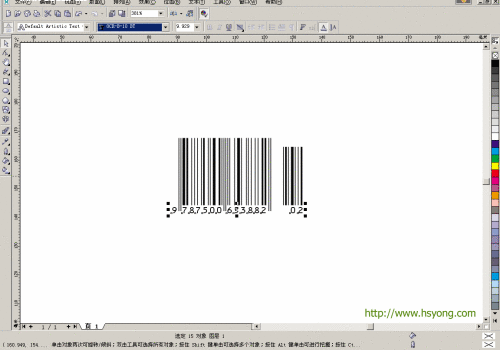
12.现在条形码即可做成功了,并且非常标准,未特别说明的其它参数均为默认值。


