珍珠是大家都很喜欢的修饰品,本例介绍珍珠的制作过程。

CorelDraw教程
珍珠的预览效果图
1.绘制外框
步骤1新建一个空白文件
单击【文件】|【新建】命令,建立一个新的文件(或按键盘上的Ctrl+N快捷键)。
按照文件的默认设置,然后双击【矩形工具】按钮,绘制一个与页面大小相同的矩形对象。
步骤2执行轮廓图效果
选择绘制的矩形对象,在工具箱中选择【交互式轮廓图工具】,设置【轮廓图方式】为“向内”、【轮廓图步长值】为1、【轮廓图偏移量】为1.525、【设置轮廓色】为“灰色”,设置效果如图2-4-1所示。
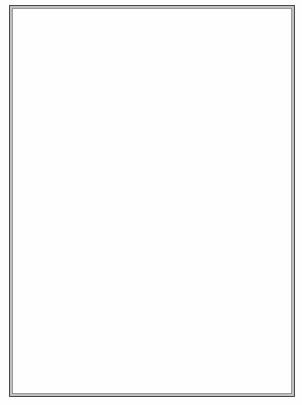
图2-4-1设置轮廓图效果
选择执行轮廓图的对象,按下Shift键同时单击鼠标左键向里拖动鼠标,缩小对象,到合适的位置单击鼠标右键复制对象,执行效果如图2-4-2所示。
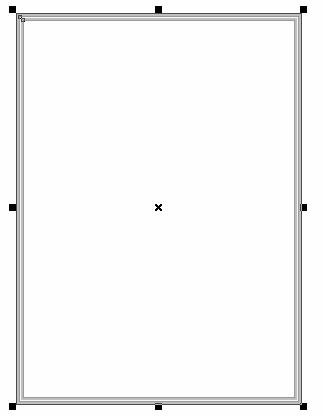
图2-4-2复制对象
单击【矩形工具】按钮,在复制的对象中再次绘制矩形对象,并给对象填充黑色,效果如图2-4-3所示。
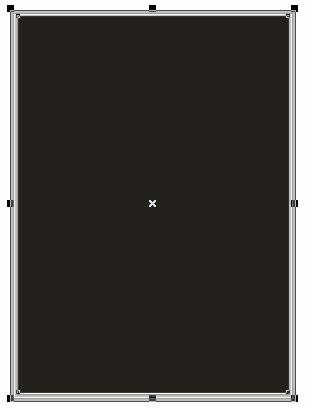
图2-4-3绘制矩形
再次选择执行轮廓图的对象,按下Shift键同时单击鼠标左键向里拖动鼠标,缩小对象,到合适的位置单击鼠标右键复制对象,执行效果如图2-4-4所示。
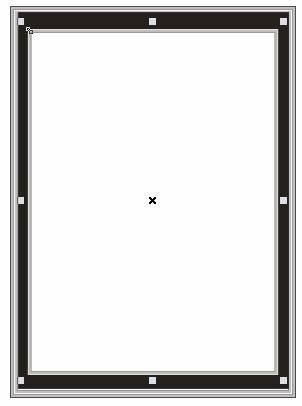
图2-4-4复制对象
步骤3设置花边
在工具箱中选择【多边形工具】,设置【多边形点数】为3,在图层中绘制三角形对象。
选择三角形对象,依次在工具箱中单击【渐变填充工具】,将对象填充的RGB值设置分别为(31、26、23)、(178、180、180)、(204、200、200)、(255、255、255),其它参数设置如图2-4-5所示。

图2-4-5设置渐变填充
选择执行渐变填充的对象,并在工具箱中选择【自由变换工具】,此时鼠标的形状将变为形状,在工作区上合适位置按下并拖动鼠标旋转对象,到合适的位置单击鼠标右键复制对象,执行效果如图2-4-6所示。
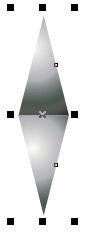
图2-4-6复制对象
将两个对象组合在一起,并缩小对象,依次围着边框按下Ctrl+D键复制多个组合后的对象,复制调整后的效果如图2-4-7所示。
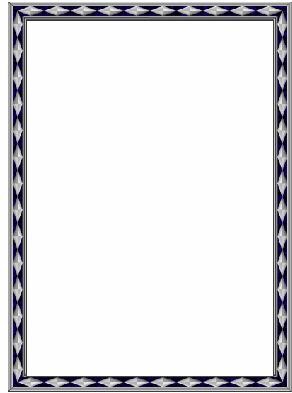
图2-4-7设置花边效果


