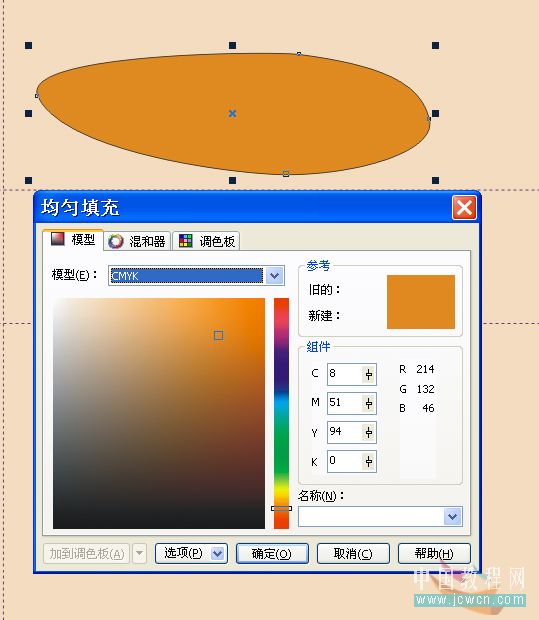CDR绘制抽象装饰画
发布时间:2015-05-12 来源:查字典编辑
摘要:这篇教程教三联教程的朋友们用CDR绘制抽象装饰画,教程绘制难度中等。绘制的画像很漂亮。转发过来和三联教程的朋友们一起学习了,先来看看最终的效...
这篇教程教三联教程的朋友们用CDR绘制抽象装饰画,教程绘制难度中等。绘制的画像很漂亮。转发过来和三联教程的朋友们一起学习了,先来看看最终的效果图:

具体的制作步骤如下:
1、新建一个宽度和高度为267.0mm的文档,如图1所示:
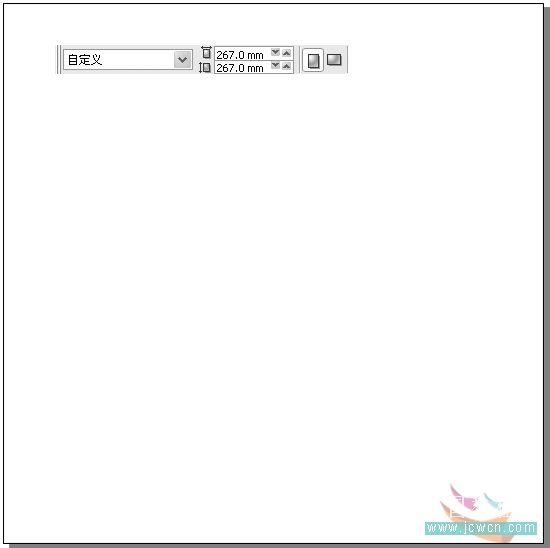
2、双击“矩形工具”创建一个与文档同样大小的矩形,并将其填充(按Shift+F11组合键,弹出“均匀填充”对话框)为朱褐色(C:60,M:93,Y:93,K:19),轮廓线也填充为朱褐色。如图2所示:

3、右键单击鼠标,选择“锁定对象”,如图3所示:

4、双击“矩形工具”按钮,按住“Shift”键的同时拖动鼠标进行比例的适当缩小,创建矩形后,按 “Ctrl+PageUP”将它向前移动一位。单击“填充工具”,填充为:肤色,设置参数如图4A所示:

并将其轮廓线也填充为肤色,养成一种好习惯,运用标尺来定位(请依据实际情况灵活运用啊)。如图4B所示:
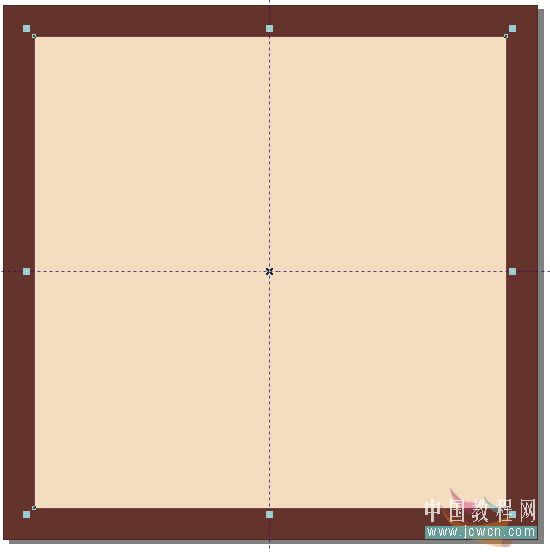
5、单击“钢笔工具”,创建右眼图形的轮廓,运用“钢笔工具”创建的图形需结合“形状工具”,在所需调节的点上右击选择 “曲线”(或称为“反转曲线”)命令,进行圆滑调节,如图5A所示:
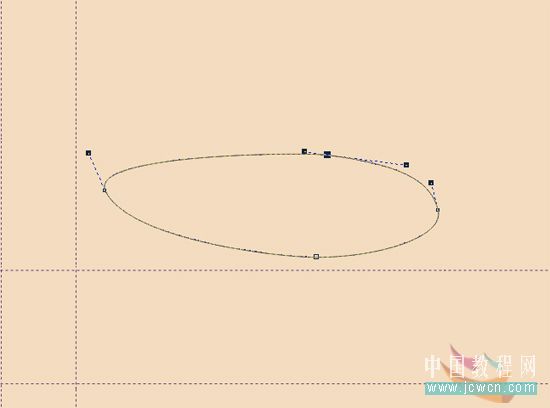
单击“填充工具”进行颜色参数的设置,如图5B所示: