Lesson 10 对象的编辑
CorelDRAW 12提供了一系列的工具(和功能命令)用于对象进行编辑,利用这些工具或命令,用户可以灵活的编辑与修改对象,以满足自己的设计需要。 一、使用

橡皮擦工具
使用橡皮擦工具可以改变、分割选定的对象或路径,而不必使用形状工具。使用该工具在对象上拖动,可以擦出对象内部的一些图形,而且对象中被破坏的路径,会自动封闭路径。处理后的图形对象和处理前具有同样的属性。
使用橡皮擦工具的方法如下:
(1)使用

(选取工具)选定需要处理的图形对象。 (2)从工具箱中

(形状)工具的级联菜单中选择

(橡皮擦工具)。
(3)此时鼠标光标变成了橡皮擦形状,拖动鼠标即可擦除拖动路径上的图形。
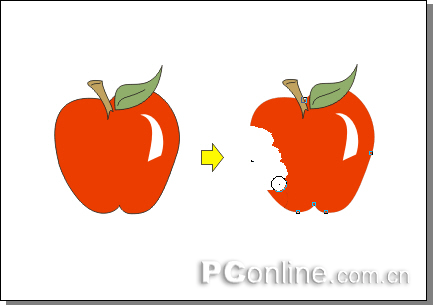
使用“橡皮擦”工具的效果
(4)可以在属性栏的
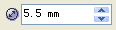
增量框中设置橡皮擦工具的宽度。 (5)按下

按钮可以在擦除时自动平滑擦除边缘,而按下

按钮则可以切换橡皮擦工具的形状。二、使用

刻刀工具使用

(刻刀工具)可以将对象分割成多个部分,但是不会使对象的任何一部分消失。 (1)在工具箱中选中

(刻刀工具),此时鼠标光标变成了刻刀形状。
(2)在属性栏中选择 按钮,可以将对象切割成相互独立的曲线,且原有的填充效果将消失。
(3)将鼠标移动到图形对象的轮廓线上,分别在不同的截断点位置单击。
(4)此时可看到图形被截断成了两条非封闭的曲线,且原有的填充效果消失。
(5)在属性栏中选择

按钮,可以将被切断后的对象自动生成封闭曲线,并保留填充属性。
( 6)将鼠标移动到图形对象的轮廓线上,分别在不同的截断点位置单击,此时看到图形被截断成两个各自封闭的曲线对象。
( 7)我们也可以用拖动的方式来切割对象,不过这种方法在切割处会产生许多多余的节点,并且得到不规则的截断面。
( 8)如果在属性栏中同时按下

和

按钮,则可将该对象生成为一个多路径的对象。
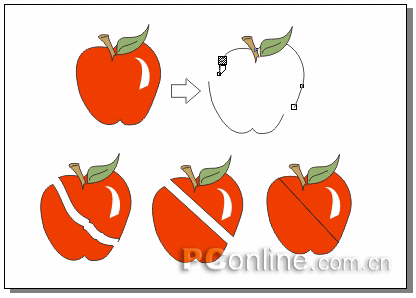
使用刻刀工具的不同效果 三、使用

涂抹笔刷工具
要创建更为复杂的曲线图形,可以使用 CorelDRAW 12在形状工具组中的两个基于矢量图形的变形工具——涂抹笔刷和粗糙笔刷。这两个新增的笔刷工具还支持压感功能, 可感知压感笔的倾斜姿态和方向,将压感笔与手写板配合使用时,可增加逼真的手绘效果。 涂抹笔刷可在矢量图形对象(包括边缘和内部)上任意涂抹,以达到变形的目的。
(1)使用

(选取工具)选定需要处理的图形对象。 (2)从工具箱中

(形状)工具的级联菜单中选择

(涂抹笔刷)工具。
(3)此时鼠标光标变成了椭圆形状,拖动鼠标即可涂抹拖动路径上的图形。
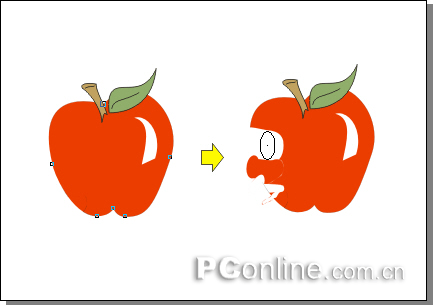
使用涂抹笔刷的效果


