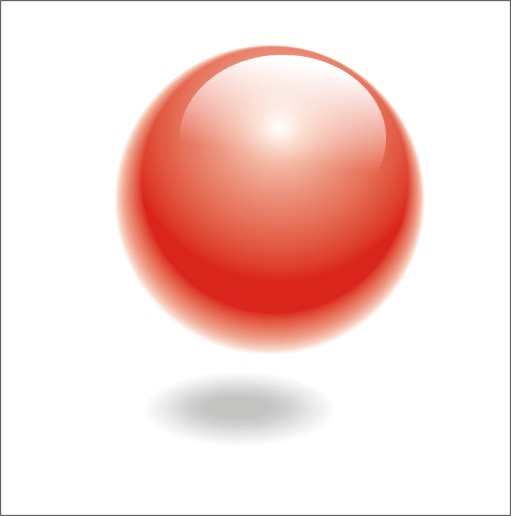CDR绘制水晶球教程
发布时间:2015-05-12 来源:查字典编辑
摘要:这篇教程教三联的朋友们用CDR绘制水晶球,教程比较简单,算是一个很基础的实例吧,转发过来和三联的朋友们一起分享学习了,先来看看最终的效果图吧...
这篇教程教三联的朋友们用CDR绘制水晶球,教程比较简单,算是一个很基础的实例吧,转发过来和三联的朋友们一起分享学习了,先来看看最终的效果图吧:
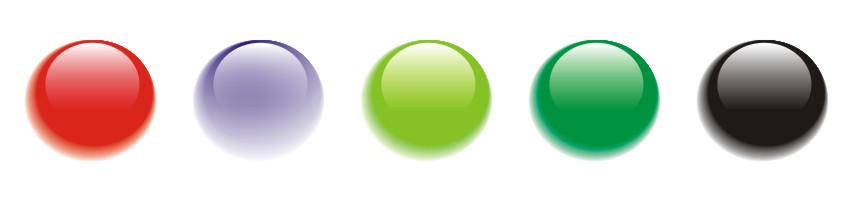
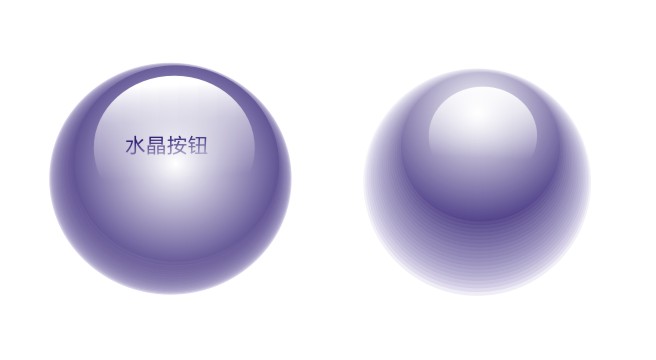
具体的制作步骤如下:
1:首先用工具栏的椭圆工具,同时按住“shift”和“ctrl”键,用鼠标拉出一个正圆,在工具栏选填充,选射线方式然后渐变填充,调整高光位置,如图
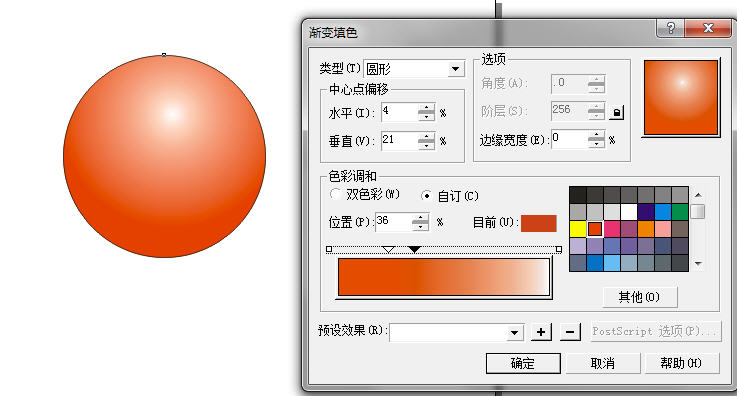
2:在这个球的后面画一个正圆,然后填充白色,调整位置如图:
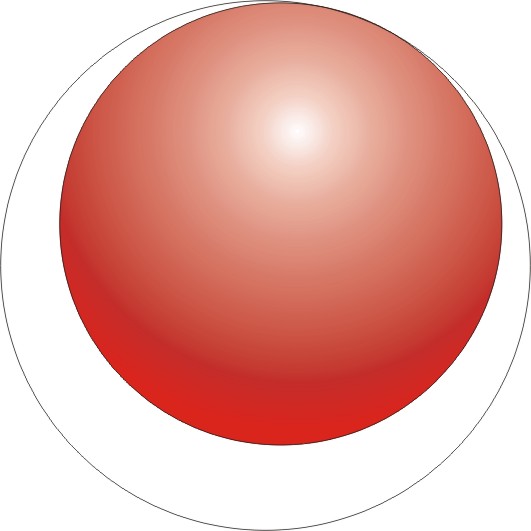
3:选互动式渐变工具-调和,鼠标按住填充的圆球向白色圆形拉出调和的效果,鼠标点选对象,右键在右边的颜色打X的地方按一下,亦即取消边框,柔和的反光就出来了:
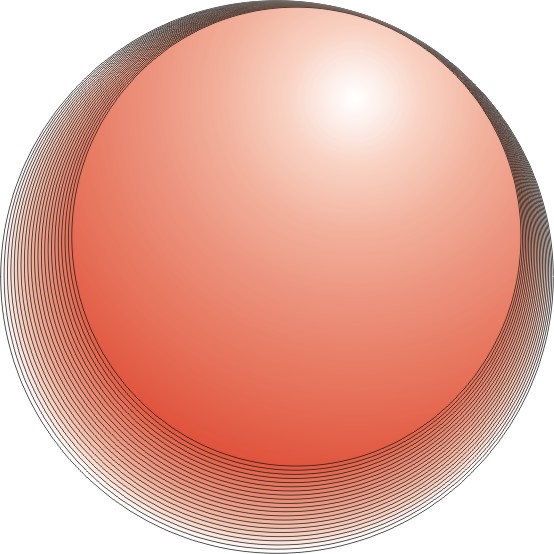
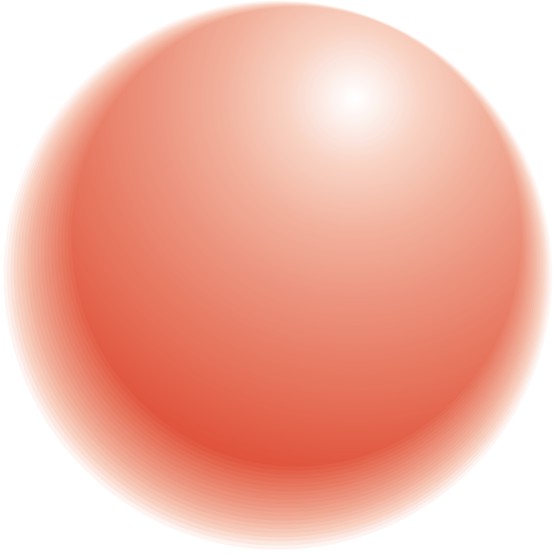
4:选红色的球,在渐变射线填充里改变一下高光的位置,然后在这个红色的圆球高光部分画一个白色的倒影圆,填充白色,如图::
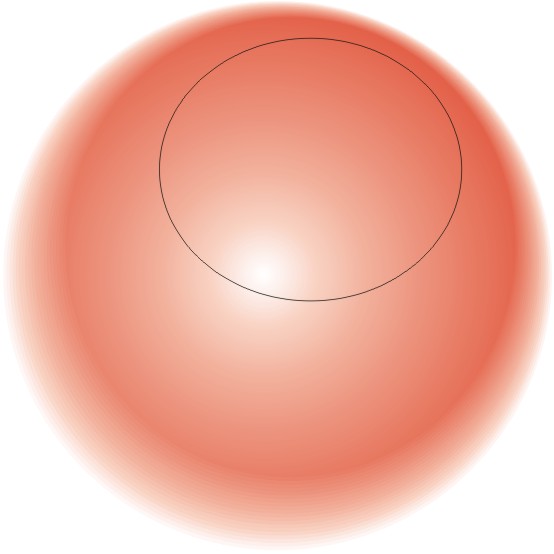
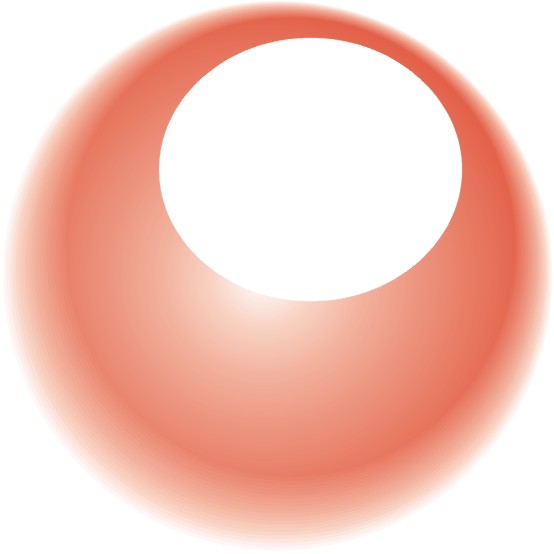
5:选白色倒影,然后选透明工具,如图拉出透明效果
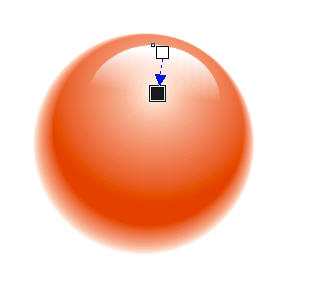
最后就是这个样子