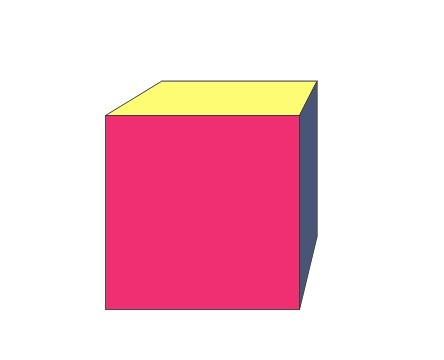CDR绘制立体图并填充颜色
发布时间:2015-05-12 来源:查字典编辑
摘要:这篇教程教三联的朋友们用CDR绘制立体图并填充颜色,教程很简单,很简单,写给刚接触CDR的童鞋吧,惭愧了,先来看看效果图吧:具体的制作步骤如...
这篇教程教三联的朋友们用CDR绘制立体图并填充颜色,教程很简单,很简单,写给刚接触CDR的童鞋吧,惭愧了,先来看看效果图吧:
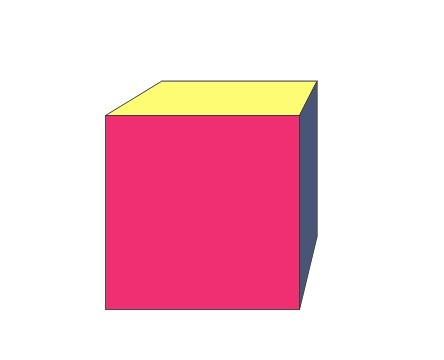
具体的制作步骤如下:
第一步
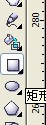
在工具栏里选择矩形,画一个矩形框,如下:
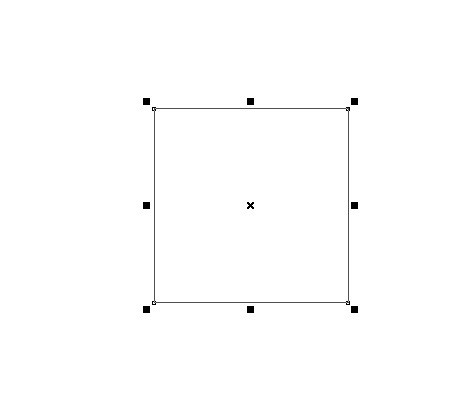
选重矩形框,填充颜色,单击面板中的任意一种颜色即可。
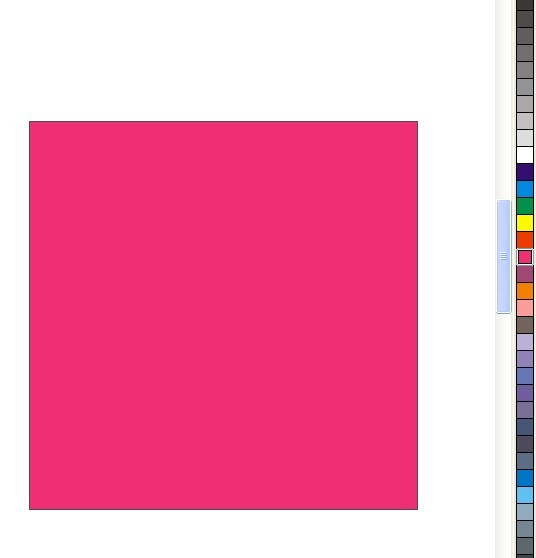
第二步:

单击选重矩形,在工具栏里找到交互式立体化工具
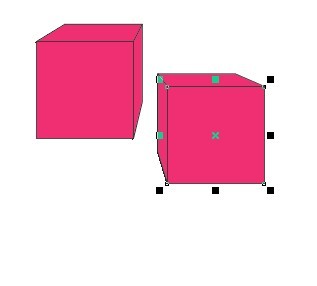
拖动四周的某一个点向左或向右或向上或向下拽,即可,出现效果如上图一样!
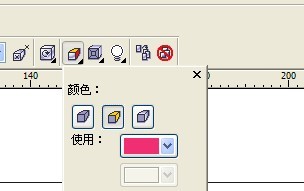
第三步:在面板中找到“颜色”,单击中间的“使用纯色”,选择适合的颜色填充,效果如下:
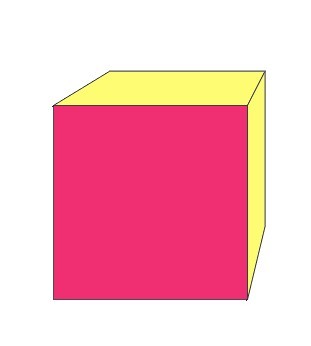
是立体的颜色都是一样的!
如果想让每一个面都是不同的颜色也可以,就是在菜单中选择“排列”—“拆分(立体化群组)”快捷键是ctrl+k,前提要重要立体图形
之后在图形上右击取消群组,或是快捷键ctrl+u即可。正面就是最终的效果!