CDR绘制气泡教程
发布时间:2015-05-12 来源:查字典编辑
摘要:教程教飞特的朋友们用CDR快速绘制气泡,教程难度一般。比较适合刚刚开始学习CDR的朋友学习。先来看看效果图:具体的绘制步骤如下:1、新建文件...
教程教飞特的朋友们用CDR快速绘制气泡,教程难度一般。比较适合刚刚开始学习CDR的朋友学习。先来看看效果图:

具体的绘制步骤如下:
1、新建文件,在【工具】 菜单栏选择 【选项】, 在左边目录中展开【文件】 【页】,选择【背景】项, 在右边选择纯色,然后选择一个颜色,我们来选 【C:100】, 如图。这个步骤的目的是使我们在制作过程中能分辩出背景和图形,因为气泡是半透明的,如果用白色背景,基本上什么都看不见! (当然选择填充背景色还有很多的方法)

2、画个正圆,加粗外框,不填色,如图1
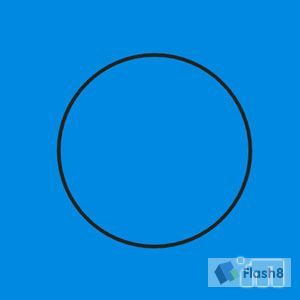
3、在圆形上使用 【互动式下落式阴影】 工具,产生外发光效果,如图2。
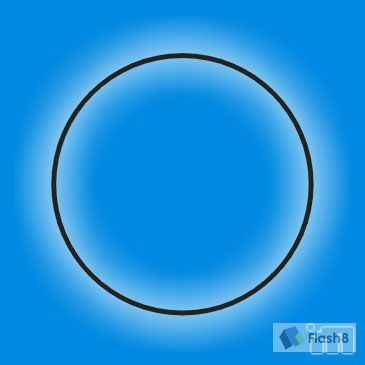
4、按Ctrl+A选择所有物件,展开【安排】 菜单,选择分离,将圆和阴影分离。 5、选取阴影,展开【效果】 菜单,选择【图框精确裁剪】 -【置于容器内】, 鼠标会变成箭头,如图-4。点击圆,将阴影置入圆形,清除外框,完成后,效果如图-5。
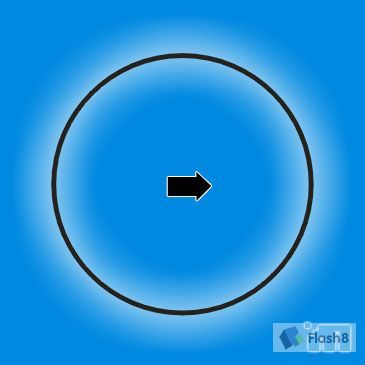
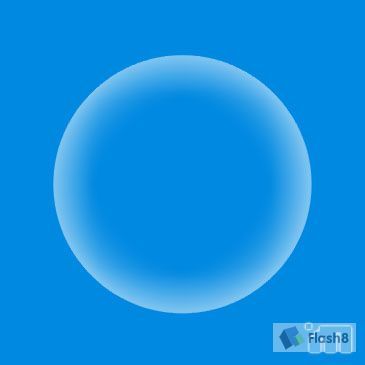
6、接下来将制作泡泡的高光部份,在旁边绘制如图的两个图形,同样使用【互动式下落式阴影】 工具,效果如图所示。
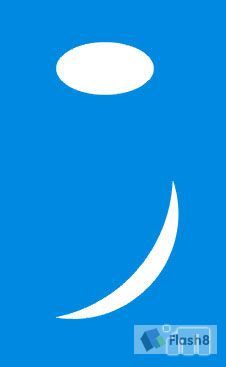
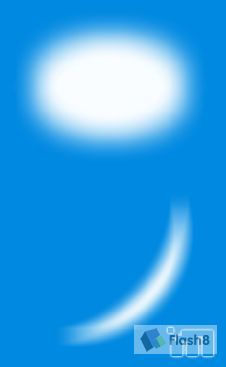
7、将刚绘制好的高光部份移到圆上,调整一下,效果如下图所示

完成了,大家加上点别的东西就是一个很好的背景图了,(有空的话大家可以试试)。


